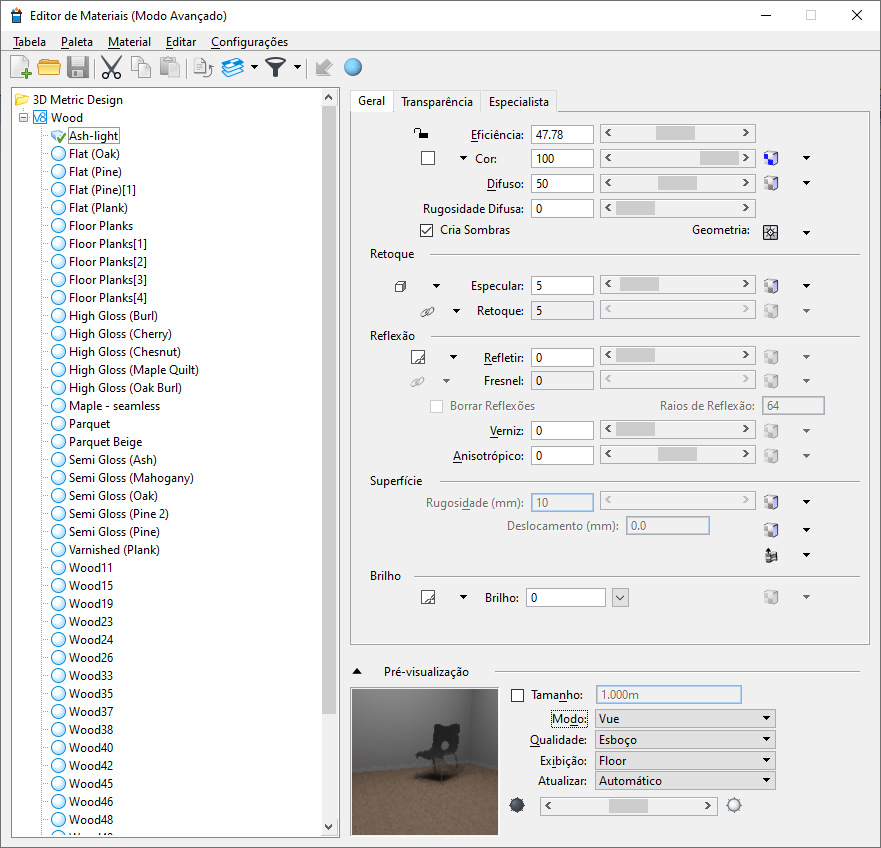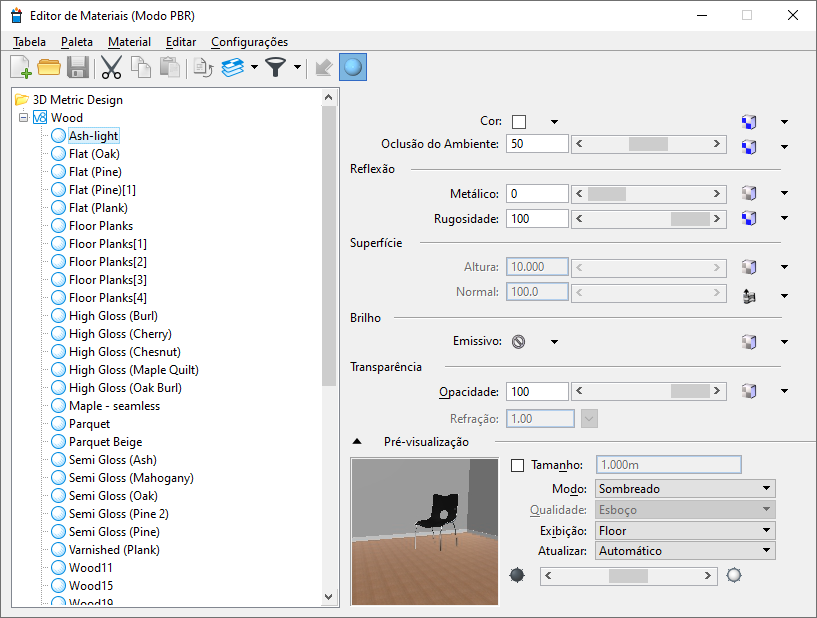Caixa de diálogo Editor de Materiais
Usado para criar materiais ou modificar uma paleta de materiais.
- Ribbon: lançador da caixa de diálogo
- Caixa de ferramenta: Caixa de ferramentas Materiais > Definir Material
- Clicar duas vezes na janela de pré-visualização do material na janela de configurações da Ferramenta Aplicar Material
- Clicar com o botão direito no janela de pré-visualização do material e selecione Editar Material.
Dois modos estão disponíveis nesta caixa de diálogo. Modo avançado e PBR. A barra de título da caixa de diálogo exibe qual modo está ativo no momento. Além disso, no Modo avançado, você pode optar por exibir/ocultar descrições. Em ambos os modos, seções expansíveis/recolhíveis permitem personalizar a caixa de diálogo para seus requisitos.
As Configurações são organizadas em quatro tabulações:
Quando a árvore de paletas estiver visível, a caixa de diálogo Editor de Material será redimensionável, arrastando a aresta. No entanto, somente quando a caixa de diálogo estiver em sua altura mínima, a seção diminuirá o tamanho da caixa de diálogo. Quando redimensionado para um tamanho maior, o colapso de uma seção não reduz o tamanho da caixa de diálogo geral.
Na exibição em árvore, você pode usar um menu do botão direito do mouse para manipular materiais. Além disso, você pode usar a técnica de arrastar e soltar para mover ou copiar materiais de um arquivo da paleta para outro. Ou seja, você pode:
| Setting | Description |
|---|---|
| Árvore de paletas | A Árvore de Paletas é aberto/fechado pelo ícone de expansão (+ / -) à esquerda do campo de Paleta. |
| Configurações de Material | configurações de Material controlam como o Material é renderizado. Dois modos estão disponíveis, Avançado e PBR, que é indicado no título da caixa de diálogo. |
| Pré-visualização | A seção Pré-visualização da caixa de diálogo inclui uma exibição do material com as configurações atuais aplicadas. |
| Ícone Novo Material |
Cria uma nova entrada de material na paleta de materiais selecionada atualmente. O material tem as configurações padrão e o foco está no seu nome, para permitir que você insira um novo nome.
Se nenhuma paleta de materiais for selecionada, uma nova paleta será criada para conter o novo material. |
| Ícone Abrir Paleta | Abre a Caixa de diálogo Abrir Paleta, que permite selecionar uma paleta a ser carregada. |
| Ícone Salvar Paleta |
(Ativado somente quando uma alteração foi feita em uma paleta de materiais) Salva a paleta de materiais selecionada no momento.
Se a paleta for nova, a caixa de diálogo Salvar Paleta como será aberta, o que permite salvar o novo arquivo da paleta. |
| Ícone Recortar | (Ativado somente quando um material é selecionado) Copia o material selecionado para a área de transferência do Windows e exclui a entrada do arquivo da paleta. |
| Ícone Copiar | (Ativado somente quando um material é selecionado) Copia o material selecionado para a área de transferência do Windows. |
| ícone Colar | (Ativado somente quando um ou mais materiais foram copiados para a área de transferência) Cola os conteúdos da área de transferência do Windows na paleta selecionada. |
| Reverter para ícone de material salvo | (Ativado somente após uma alteração ter sido feita em uma ou mais configurações para um material externo ou de biblioteca) Permite reverter para a versão salva do material. |
| Ícone Aplicar Material |
Inicia a ferramenta Aplicar Material, com o método selecionado ativo. O ícone ativo reflete o mesmo ícone conforme exibido na caixa de diálogo da ferramenta Aplicar Material. O método pode ser selecionado de um menu suspenso que é aberto quando você clica na seta à direita do ícone. As opções são:
|
| Ícone de materiais de filtro |
Permite definir quais materiais são exibidos na árvore de paletas. Quando o ícone Filtro é ativado, o filtro de material atual torna-se ativo. Um ícone de filtro também é exibido na Vista de Árvore de paletas. Quando ícone Filtro é desativado, nenhum filtro é aplicado. Pausando o indicador sobre o ícone Filtro exibe uma dica de ferramenta que exibe o filtro selecionado que está em uso ou será utilizado se o ícone de Filtro é pressionado. O ícone de seta à direita do ícone Filtro abre um menu para que você escolha um filtro. Escolher um filtro ativa automaticamente esse filtro. As opções de filtro são:
|
| Obter alterações da biblioteca | Atualiza as alterações feitas na biblioteca. |
| Tabela > Gerenciar | Abre a caixa de diálogo Gerenciar Tabelas de Materiais . |
| Tabela > Materiais locais > Converter em > Tabela local e Paletas | (Somente materiais compatíveis com V8) Converte materiais externos em cópias locais ou atualiza a cópia local se ela já existir. |
| Tabela > Materiais locais > Converter em > Tabela e Paletas externas (V8) | (Materiais compatíveis locais do V8 XM Edition ou posterior apenas) Converte materiais locais em uma tabela de materiais externa compatível com V8 e paletas associadas. |
| Tabela > Materiais locais > Converter em > Tabela Externa (V8) E Paleta Unificada | (Materiais compatíveis locais do V8 XM Edition ou posterior apenas) Converte materiais locais em uma tabela de materiais externa (compatível com V8) e cria um único arquivo da paleta externo. |
| Tabela > Materiais locais > Exportar Para > Tabela Externa (V8) E Paletas | (Materiais compatíveis locais do V8 XM Edition ou mais recente) Cria uma tabela de materiais compatível com o V8 externa, para todos os materiais locais, que faz referência aos arquivos da paleta relevantes. |
| Tabela > Materiais locais > Exportar Para > Tabela Externa (V8) E Paleta Unificada | (Materiais compatíveis locais do V8 XM Edition ou mais recente) Cria uma tabela de materiais compatível com o V8 para todos os materiais locais, juntamente com um único arquivo da paleta contendo todos os materiais locais. |
| Tabela > Materiais locais > Atualizar da Biblioteca | (Materiais locais na tabela que têm apenas equivalentes externos) Copia versões externas de materiais localmente ou atualiza materiais locais existentes das paletas externas. |
| Tabela > Materiais locais > Copiar para Biblioteca | (Materiais na tabela que têm apenas equivalentes externos) Copia Material locais para as paletas externas ou atualiza as cópias externas, se já existirem. |
| Tabela > Materiais locais > Remover Cópia local | Remove cópias locais de materiais da tabela. |
| Tabela > Atualizar | Atualiza a caixa de diálogo Editor de Material, incluindo o status interno/externo/out_of_synch dos Material e anexos. |
| Paleta > Novo | Cria uma nova entrada de paleta na tabela de materiais atual. |
| Paleta > Abrir | Abre a Caixa de diálogo Abrir Paleta, que permite selecionar uma paleta de materiais a ser carregada. Você pode acessar o paleta de materiais de qualquer DGN ou Arquivos da biblioteca DGN. |
| Paleta > Salvar | (Ativado somente se uma alteração tiver sido feita no arquivo da paleta selecionado) Salva o arquivo da paleta selecionado. |
| Paleta > Salvar como | Permite salvar a paleta de materiais selecionada em um arquivo com um nome diferente. |
| Paleta > Atualizar | Atualiza a caixa de lista da paleta. |
| Paleta > Gerar Visualização | (Desativado se nenhum anexo associado ao Material) Inicia a ferramenta Aplicar Material com método definido para Remover Anexo de Material. |
| Paleta > Materiais locais > Atualizar da Biblioteca | Atualiza materiais locais das definições na paleta externa. |
| Paleta > Materiais locais > Copiar para Biblioteca | Copia os materiais locais da paleta selecionada para a paleta externa ou atualiza os materiais externos, se existirem. |
| Paleta > Materiais locais > Remover Cópia local | Exclui os materiais locais da paleta selecionada. |
| Paleta > Descarregar | Descarrega o arquivo de paleta de materiais selecionado.
Se algum material do arquivo de paleta de materiais selecionado tiver sido utilizado no Arquivo DGN atual, uma caixa de alerta será exibida para avisá-lo desse fato. Se você ainda aceitar o descarregamento do arquivo de paleta de Material, esses Material serão resolvidos de outras paletas de Material (com Material com o mesmo nome) ou movidos para a paleta de Materiais em Falta. |
| Material > Novo | Cria um novo material, utilizando atributos de material padrão, com foco no nome do material para que você possa dar a ele um nome de sua escolha. |
| Material > Importar | Abre a caixa de diálogo Abrir Paleta, que permite selecionar um arquivo de paleta de Material, a partir do qual importar um ou mais Material através da caixa de diálogo Importar Materiais. |
| Material > Material Local > Atualizar da Biblioteca | Atualiza o material local selecionado do arquivo da paleta. |
| Material > Material Local > Copiar para Biblioteca | Copia o material local selecionado para o arquivo da paleta ou atualiza o material externo se ele existir. |
| Material > Material Local > Remover Cópia local | Remove a cópia local de um material selecionado do modelo. |
| Material > Novo Material Da Geometria | Cria um material com mapas de deslocamento e opacidade gerados e dimensionados a partir da altura da geometria. |
| Material > Atribuir | Inicia a ferramenta Aplicar Material com método definido para Atribuir por Nível/Cor. |
| Material > Nova Atribuição | Cria uma nova atribuição do material atual, a ser editado no local. |
| Material > Remover Atribuição | (Desativado se nenhuma atribuição associada ao Material) Inicia a ferramenta Aplicar Material com método definido para Remover Atribuição. |
| Material > Editar Atribuição | Abre o caixa de diálogo Atribuição de Material, que permite editar manualmente as atribuições do Material por nível e cor. |
| Material > Anexar | Inicia a ferramenta Aplicar Material com método definido como Anexar. |
| Material > Remover Anexo | (Desativado se nenhum anexo associado ao Material) Inicia a ferramenta Aplicar Material com método definido para Remover Anexo de Material. |
| Material > Gerar Visualização | (Desativado se nenhum anexo associado ao Material) Inicia a ferramenta Aplicar Material com método definido para Remover Anexo de Material. |
| Material > Reverter | (Desativado se nenhuma alteração tiver sido feita nas configurações de um material) Reverte as configurações de um material para seu estado salvo anteriormente. |
| Editar > Excluir | Exclui o material selecionado. Uma caixa de alerta lhe dá uma segunda chance antes de excluir o material. Se o material tiver sido atribuído a um elemento no Arquivo DGN, outra caixa de Alerta o avisará. Se você excluir um Material que tenha atribuições, suas atribuições serão movidas para outro Material com um nome idêntico, se existir, ou o Material será movido para a paleta Materiais ausentes na parte inferior da árvore de Material. |
| Editar > Renomear | Permite mudar o nome de um material. |
| Editar > Recortar | Copia o(s) material(es) selecionado(s) para a área de transferência do Windows e os exclui de seus respectivos arquivos de paleta de materiais. |
| Editar > Copiar | Copia os materiais selecionados para a área de transferência do Windows. |
| Editar > Colar | (Desativado se a área de transferência estiver vazia) Insere material(es) da área de transferência do Windows na paleta atual. |
| Configurações > Descrições da Vista | (Somente Modo Avançado) Se esta opção estiver marcada, exibirá descrições dos intervalos do controle deslizante para cada um dos atributos de material. |
| Configurações > Criar Tabelas Externas | Cria um arquivo de tabela de materiais externo. O arquivo .mat com o mesmo nome do arquivo DGN aberto é criado na mesma pasta que o Arquivo DGN. |
| Configurações > Mostrar Anexos de Material em Referências | Se marcada, exibe os anexos de material nas referências do mesmo arquivo. A configuração padrão está desligada, o que acelera o carregamento da caixa de diálogo. |