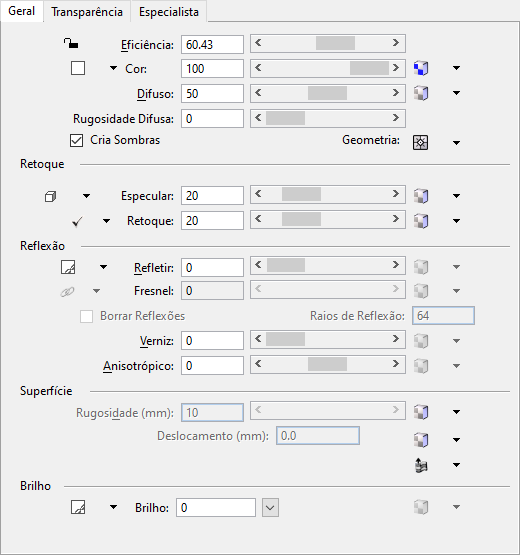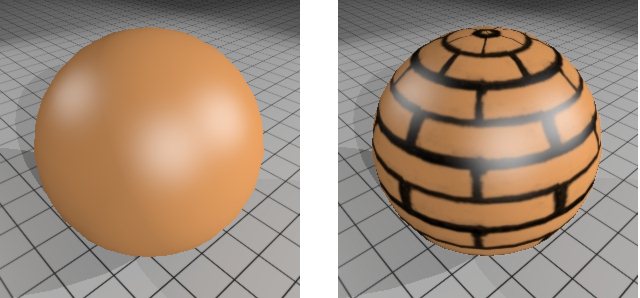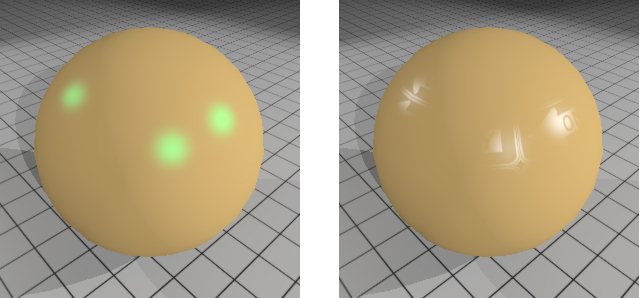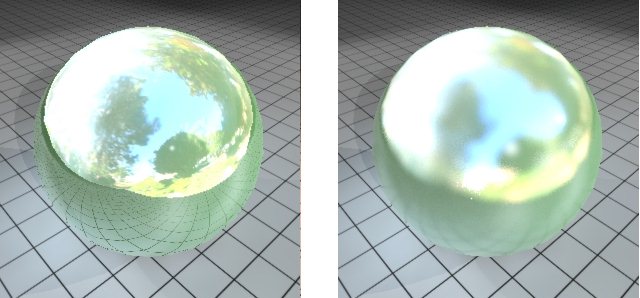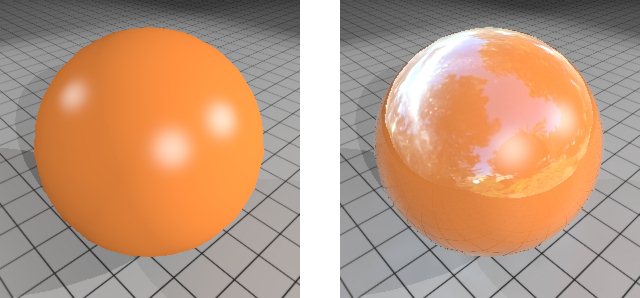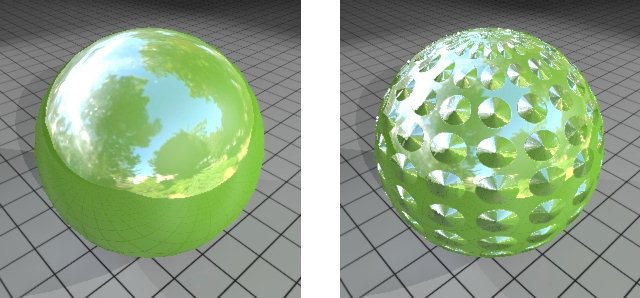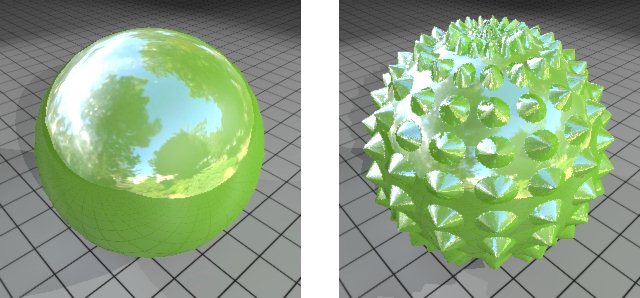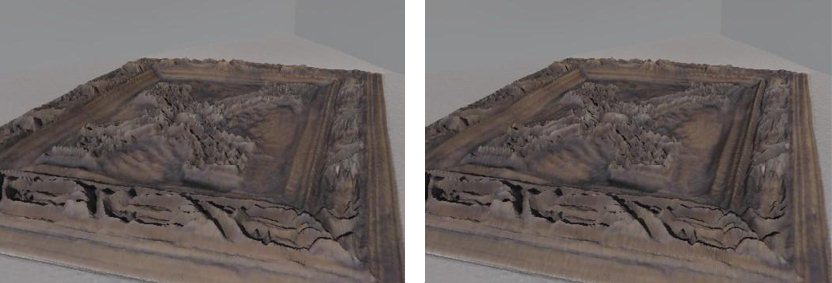| Eficiência
|
Permite definir a eficiência do material diretamente, ajustando o controle deslizante ou digitando um valor no campo associado. A eficiência é definida como a porcentagem total de luz de entrada que é retransmitida de volta ao ambiente. Isto inclui reflexões difusas e especulares, bem como a luz transmitida através da opacidade e translucidez. Quando a eficiência é 100% ou maior, ela é exibida em vermelho, avisando que o material é irrealista. Os materiais típicos no mundo real geralmente variam na eficiência de 30% a 70%.
|
| Ícone de bloqueio (eficiência)
|
Clicar no ícone ativa e desativa o bloqueio.
Se ativado (travado), a eficiência do material é bloqueada de tal forma que a modificação dos componentes difuso, especular, opacidade ou translucência ajustará automaticamente os outros componentes para manter o valor da eficiência.
Se desativado (desbloqueado), a modificação dos componentes difuso, especular, opacidade ou translucência altera o valor de eficiência, mas não ajusta automaticamente os outros componentes.
|
| Botão Cor
|
Define a cor usada para o material quando renderizado.
Clicar no ícone de seta abre um menu com as seguintes opções:
- Personalizado — Utiliza a cor personalizada. Você pode definir a cor personalizada clicando no botão de cor para abrir a caixa de diálogo de Cor base, que permite definir a cor. Quando a opção Personalizar estiver selecionada, o botão de cor exibirá a Cor base selecionada.
- Utilizar cor do elemento — Utiliza a cor do elemento no modelo.
|
| Escala de cores
|
Especifica a porcentagem do mapa de padrões que é usada no material. Os valores variam de 0 (cor sólida sem mapa de padrão) a 100 (mapa de padrão inteiro) e podem ser digitados no campo de texto ou ajustados usando o controle deslizante.
|
| Ícone de mapa de padrões
|
Define se um mapa de padrões é usado ou não pelo material. Clique no ícone de seta para abrir um menu com as seguintes opções:
- Ativado — Um mapa de padrões, se definido, será usado no material. Pausar o ponteiro sobre o ícone de padrão exibe o nome do mapa de padrão atual.
Se um mapa de padrões for definido, clique neste ícone para abrir a caixa de diálogo Editor de mapas, que permite editar as configurações do mapa de padrões. Isso inclui opções para selecionar um arquivo de imagem, um procedimento ou um gradiente. Se um mapa de padrões não estiver definido, clicar neste ícone abre a caixa de diálogo Abrir Arquivo de imagem, que permite selecionar um arquivo de imagem para utilizo como um mapa de padrões.
- Desligado — Nenhum mapa Padrão será utilizado pelo material.
|
| Difuso
|
Define igualmente a porcentagem de luz de entrada que é refletida em todas as direções. Isso afeta o brilho geral do material.
|
| Escala difusa
|
Especifica a porcentagem de mapa difuso usada no material. Os valores variam de 0 (escuro) a 100 (claro) e podem ser digitados no campo de texto ou ajustados usando o controle deslizante.
|
| Ícone de mapa difuso
|
Define se um mapa difuso é usado ou não pelo material. Clique no ícone de seta para abrir um menu com as seguintes opções:
- Ativado — Um mapa difuso, se definido, será usado no material. Pausar o ponteiro sobre o ícone difuso exibe o nome do mapa difuso atual.
Clique no ícone para abrir a caixa de diálogo Abrir arquivo de imagem, que permite selecionar um arquivo de imagem para uso como um mapa difuso. Após selecionar o arquivo de imagem, a caixa de diálogo Editor de mapas se abre, permitindo editar as configurações do mapa difuso. Isso inclui opções para selecionar um arquivo de imagem, um procedimento ou um gradiente.
O mapa de quantidade Difusa atua como um multiplicador para a configuração de cor difusa. Aplicar um mapa difuso dá um efeito onde o material não tem refletância difusa onde os pixels do mapa são pretos, até a quantidade especificada no material onde os pixels são brancos. Um mapa difuso pode ser usado em conjunto com um mapa de padrão para dar mais contraste à reflexão difusa.
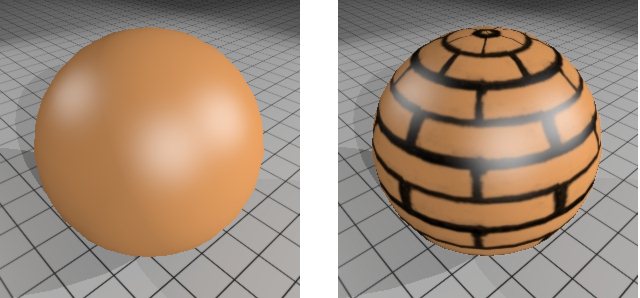
Material sem mapa difuso (à esquerda) e com mapa difuso de textura de tijolo em tons de cinza simples (à direita)
- Desativado — Nenhum mapa difuso será usado pelo material.
- Vincular ao padrão | relevo | especular | refletir | opacidade | Transparência | finish — Vincula o mapeamento difuso ao mapa ou configuração selecionada.
- Desvincular — (Disponível somente se o mapa Difuso estiver vinculado a outro mapa ou configuração) Permite desvincular a configuração Difusa.
|
| Criar Sombreados
|
Se ativado, o material pode lançar sombras. Se desativado, nenhuma sombra será projetada pelo material.
|
| Ícone de mapa geométrico
|
Define se um mapa geométrico é usado ou não pelo material. Clique no ícone de seta para abrir um menu com as seguintes opções:
- Ativado — Um mapa geométrico, se definido, será usado no material. Pausar o ponteiro sobre o ícone do mapa geométrico exibe o nome do mapa geométrico atual.
Clique no ícone para abrir a caixa de diálogo Biblioteca de Células, que permite selecionar uma célula para uso como um mapa geométrico. Depois de selecionar a célula, a caixa de diálogo Editor de mapas se abre, permitindo editar as configurações do mapa geométrico.
- Desativado — Nenhum mapa geométrico será usado pelo material.
- Vincular ao padrão | relevo | especular | refletir | opacidade | Transparência | concluir | difusa — Vincula o mapeamento de geometria ao mapa ou configuração selecionado.
|
| Ícone de cor especular
|
Define a cor especular de realce e opacidade.
Clicar no ícone de seta abre um menu com as seguintes opções:
- Plástico — Os realces especulares e a cor de opacidade serão brancos.
- Metálico — Realces especulares e cor de opacidade serão da mesma cor do material base.
- Usar elemento — Os realces especulares e a cor de opacidade serão da mesma cor do elemento.
- Mapa de cores — Os realces especulares são definidos por um mapa de textura.
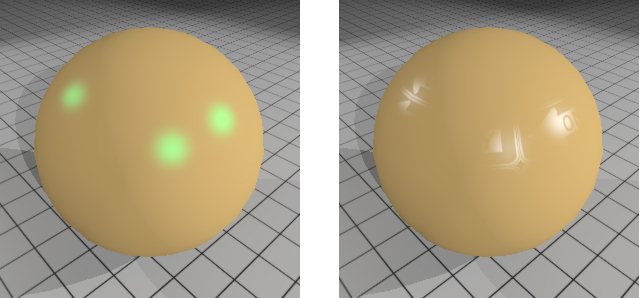
Cores especulares sem mapa (esquerda) e com mapa definido (direita)
- Personalizado — Disponível somente se uma cor personalizada tiver sido especificada (clicando no botão de cor especular para abrir a caixa de diálogo Cor especular, que permite definir uma cor personalizada). Quando uma cor personalizada tiver sido definida, o botão exibirá a cor personalizada.
|
| Escala especular
|
Define a porcentagem de luz de entrada que é refletida na direção oposta da luz de entrada. Os valores podem variar de 0 (sem brilho) a 100 (brilhante) e podem ser inseridos no campo de texto ou ajustados usando o controle deslizante.
|
| Ícone de mapa especular
|
(Ativado somente quando Especular tiver um valor maior que zero) Permite vincular especular a um mapa ou outras configurações. Clique no ícone de seta para abrir um menu com as seguintes opções:
- Ativado — Um mapa de padrões, se definido, será usado com Specular. Pausar o ponteiro sobre o ícone de padrão exibirá o nome do mapa de padrão atual.
Clique no ícone para abrir a caixa de diálogo Abrir arquivo de imagem, que permite selecionar um arquivo de imagem para uso como um mapa de padrão especular. Após selecionar o arquivo de imagem, a caixa de diálogo Editor de mapas se abre, permitindo editar as configurações do mapa de padrões. Isso inclui opções para selecionar um arquivo de imagem, um procedimento ou um gradiente.

Material especular sem mapa (esquerda) e com mapa (direita)
- Desativado — Desativa o mapeamento especular.
- Vincular a padrão/relevo — Links Mapeamento especular para o mapa de padrão ou relevo atual.
- Desvincular — (Disponível somente se o mapa Especular estiver vinculado a outro mapa ou configuração) Permite desvincular a configuração Especular.
|
| Ícone Concluir
|
(Visível somente quando propriedades especulares adicionais são exibidas) Define como a rugosidade do material de superfície é calculada. Clicar no botão abre um menu com as seguintes opções:
- Personalizado — Permite definir um valor para Concluir. Os valores podem variar de 1 (Áspero) a 100 (Suave).
- Desativado — Não há realces especulares visíveis.
- Vinculado a especular — Vincula Finalizar a configuração para Especular para que a modificação da configuração Especular produza a mesma modificação na configuração Refletir.
|
| Escala de acabamento
|
(Visível somente quando propriedades especulares adicionais são exibidas) Define a rugosidade da superfície do material. Pequenos valores resultam em superfícies ásperas com grandes realces especulares. Grandes valores resultam em superfícies lisas com realces especulares estreitos. Pode variar de 1 (Áspero) a 100 (Suave).
|
| Ícone Concluir mapa
|
(Ativado somente quando Concluir estiver definido como Personalizado e tiver um valor maior que zero) Permite vincular Concluir a um mapa ou outras configurações. Clique no ícone de seta para abrir um menu com as seguintes opções:
- Ativado — Um mapa de padrões, se definido, será usado com Concluir. Pausar o ponteiro sobre o ícone de padrão exibe o nome do mapa de padrão atual.
Clique no ícone para abrir a caixa de diálogo Abrir arquivo de imagem, que permite selecionar um arquivo de imagem para uso como um mapa de padrão. Após selecionar o arquivo de imagem, a caixa de diálogo Editor de mapas se abre, permitindo editar as configurações do mapa de padrões. Isso inclui opções para selecionar um arquivo de imagem, um procedimento ou um gradiente.
- Desativado — Desativa Concluir mapeamento.
- Vincular a padrão/salto/especular/refletir/opacidade/translucidez — Links Finaliza o mapeamento para o padrão ou mapa de salto atual ou para a configuração de especular, refletir, opacidade ou translucidez.
- Desvincular — (Disponível somente se o mapa de Término estiver vinculado a outro mapa ou configuração) Permite desvincular a configuração de Término.
|
| Ícone Refletir
|
(Visível somente quando propriedades especulares adicionais são exibidas) Define como a quantidade de reflexão é calculada. Clicar no botão abre um menu com as seguintes opções:
- Vincular a Especular — Vincula Refletir à configuração para Especular de modo que a modificação da configuração Especular produza a mesma modificação na configuração Refletir.
- Mapa de Cores — A reflexão é definida por um mapa de textura.
- Personalizado — Permite definir um valor para Refletir que seja menor que o de Especular (Refletir não pode exceder o valor de Especular).
|
| Refletir escala
|
(Visível somente quando propriedades especulares adicionais são exibidas) Ativado somente quando Refletir estiver definido como Personalizado. Define a quantidade de luz de entrada de outros objetos na cena que é refletida. Pode variar de 0 (Nenhum) a 100 (Completo), mas deve ser um valor menor ou igual ao valor para Especular. Os valores podem ser inseridos no campo de texto ou ajustados usando o controle deslizante.
|
| Ícone Refletir mapa
|
(Ativado somente quando Refletir estiver definido como Personalizado e tiver um valor maior que zero) Permite vincular a reflexão a um mapa ou outras configurações. Clique no ícone de seta para abrir um menu com as seguintes opções:
- Ativado — Um mapa de padrões, se definido, será usado com Refletir. Pausar o ponteiro sobre o ícone de padrão exibe o nome do mapa de padrão atual.
Clique no ícone para abrir a caixa de diálogo Abrir arquivo de imagem, que permite selecionar um arquivo de imagem para uso como um mapa de padrão. Após selecionar o arquivo de imagem, a caixa de diálogo Editor de mapas se abre, permitindo editar as configurações do mapa de padrões. Isso inclui opções para selecionar um arquivo de imagem, um procedimento ou um gradiente.

Material reflexivo sem mapa (esquerda) e com mapa (direita)
- Desativado — Desativa o mapeamento de reflexão
- Vincular a padrão/salto/especular — Links Refletem o mapeamento para o padrão ou mapa de salto atual, ou para a configuração especular.
- Desvincular — (Disponível somente se o mapa Refletir estiver vinculado a outro mapa ou configuração) Permite desvincular a configuração Refletir.
|
| Ícone Fresnel
|
Define como o Fresnel do material de superfície é calculado.
- Personalizado — Permite definir um valor para Fresnel que seja menor que o de Especular (Refletir não pode exceder o valor de Especular).
- Vincular a refletir — Vincula Fresnel à configuração para Especular para que a modificação da configuração Especular produza a mesma modificação na configuração Refletir.
|
| Escala de Fresnel
|
O valor de Fresnel aumenta o valor especular quando a luz atinge uma superfície em um ângulo de brilho. Aumentar esse valor resulta em um grande valor especular em ângulos de visão.
|
| Ícone do mapa de Fresnel
|
Permite vincular Fresnel a um mapa ou outras configurações.
Clique no ícone de seta para abrir um menu com as seguintes opções:
- Ativado — Um mapa de Fresnel, se definido, será usado. Pausar o indicador sobre o ícone exibe o nome do mapa atual.
Clique no ícone para abrir a caixa de diálogo Abrir arquivo de imagem, que permite selecionar um arquivo de imagem para uso como mapa. Após selecionar o arquivo de imagem, a caixa de diálogo Editor de mapas se abre, permitindo editar as configurações do mapa.
- Desativado — Desativa o mapeamento Fresnel.
- Vincular a — O menu suspenso lista muitas opções às quais você pode vincular o mapeamento Fresnel.
|
| Borrar Reflexões
|
(Refletir somente maior que zero) Se ativado, as reflexões visíveis no material são borradas. A quantidade de borrão é controlada pela configuração Concluir.
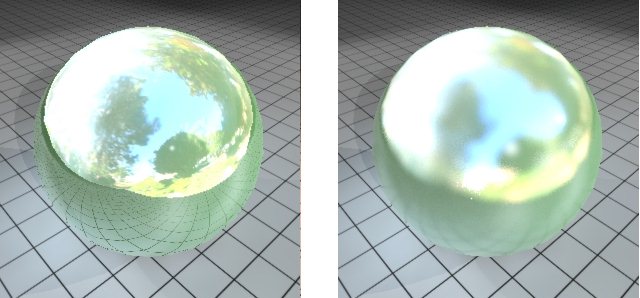
Material reflexivo com Reflexões de borrão desativadas (esquerda) e ativadas (direita)
|
| Raios de Reflexo
|
(Apenas Reflexões de borrão ativadas) Define quantos raios de reflexão são usados para criar o borrão. Aumentar o número de raios pode melhorar a imagem, mas levará mais tempo para renderizá-la.
|
| Escala de verniz
|
Produz um efeito de laca de revestimento claro no material, que permite criar tintas automotivas muito realistas e outros acabamentos onde uma camada de revestimento claro é aplicada a um material de revestimento base.
O controle deslizante Clearcoat vai de 0 (Nenhum) a 100 (Completo), com bons resultados para a maioria das tintas automotivas em torno de 30 a 60. Você pode inserir valores acima de 100, o que produzirá um revestimento claro ainda mais espesso.
Nota: Ao adicionar uma camada de revestimento claro, Refletir deve ser definido como zero, já que o revestimento de base é essencialmente a camada de pigmento (cor). A adição de revestimento claro resultará em um acabamento reflexivo.
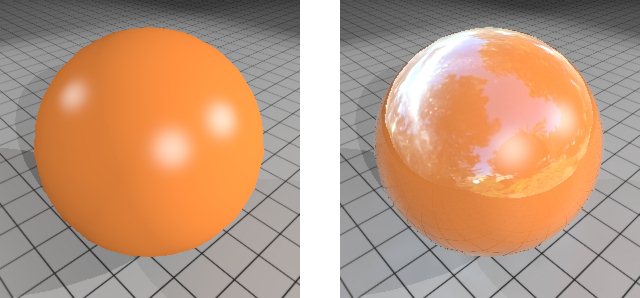
Material sem revestimento transparente (à esquerda) e com revestimento transparente aplicado (à direita)
|
| Ícone do mapa de revestimento de verniz
|
Permite selecionar um mapa de revestimento transparente ou vincular o revestimento a outras configurações.
O mapa de revestimento claro altera a espessura percebida do efeito lacquer de revestimento claro. Os pixels pretos no mapa aplicarão um revestimento de 0% e os pixels brancos aplicarão o valor de revestimento definido no material.

Casaco claro com mapa de padrão de tijolos simples
- Ativado — Um mapa de padrões, se definido, será usado com revestimento transparente. Pausar o ponteiro sobre o ícone de padrão exibirá o nome do mapa de padrão atual. Clique no ícone para abrir a caixa de diálogo Abrir arquivo de imagem, que permite selecionar um arquivo de imagem para uso como um mapa de padrão. Após selecionar o arquivo de imagem, a caixa de diálogo Editor de mapas se abre, permitindo editar as configurações do mapa de padrões. Isso inclui opções para selecionar um arquivo de imagem, um procedimento ou um gradiente.
- Desativado — Nenhum mapa de padrão será usado com revestimento transparente.
- Vincular ao padrão | relevo | especular | refletir | opacidade | Transparência | concluir | difusa | brilho — Liga o revestimento claro à configuração selecionada.
- Desvincular — (Disponível somente se o mapa de revestimento estiver vinculado a outro mapa ou configuração) Permite desvincular a configuração de revestimento transparente.
|
| Escala de anisotropia
|
Controla a direção dos "arranhões" na superfície. Os valores variam de -100% a +100% com os seguintes resultados:
- -100% enfatiza os realces em direção à direção horizontal.
- +100% enfatiza os realces em direção à direção vertical.

Imagens mostrando a mudança na anisotropia de -100% para +100%.
|
| Ícone do mapa de anisotropia
|
Permite especificar um mapa de anisotropia para variar a direção anisotropica. Onde o mapa de anisotropia é:
- Brilhante — os realces são mais fortes na direção vertical.
- Escuro — os realces são mais fortes na direção horizontal.

Material mostrando efeitos de um mapa de anisotropia
- Ativado — Ativa o mapa de anisotropia (onde um foi definido).
- Desativado — Desativa um mapa de anisotropia definido anteriormente.
- Vincular ao padrão | relevo | especular | refletir | opacidade | Transparência | concluir | difusa | brilho | revestimento transparente | anisotropia — Usa o que for definido para o mapa selecionado — Nada, Imagem, Gradiente ou Procedimento.
- Desvincular — (Disponível somente se o mapa de deslocamento estiver vinculado a outro mapa no momento) Permite desvincular o mapa de anisotropia.
|
| Escala de relevo
|
Habilitado somente quando um mapa de relevo foi especificado para o material. Controla o impacto causado pelo mapa de impacto. Os valores podem ser inseridos no campo de texto ou ajustados com o controle deslizante. Mais alto o valor mais será a agitação.
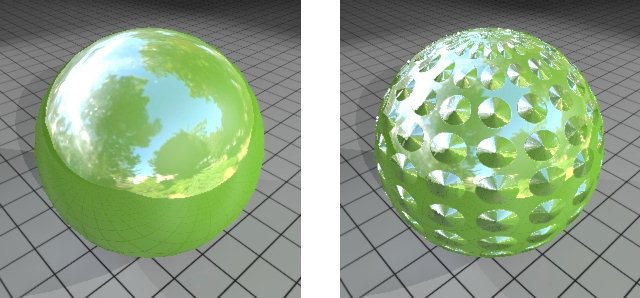
Exemplo sem (esquerda) e com mapa de relevo aplicado (direita)
|
| Ícone de mapa de relevo
|
Onde nenhum mapa de relevo foi definido anteriormente, abre a caixa de diálogo Abrir arquivo de imagem, que permite selecionar um arquivo de imagem para usar como mapa de relevo.
Clique no ícone de seta para abrir um menu com as seguintes opções:
- Ativado — Ativa o mapa de relevo (onde um foi definido).
- Desativado — Desativa um mapa de relevo definido anteriormente.
- Link para padrão — O mapa de relevo usa o que for definido para o mapa de padrão.
- Desvincular — (Disponível somente se o mapa de relevo estiver vinculado ao mapa de padrões no momento) Permite desvincular o mapa de relevo do mapa de padrões.
|
| Deslocamento (mm)
|
(Mapa de deslocamento aplicado somente) Define a distância máxima que um mapa de deslocamento é deslocado.
|
| Ícone do mapa de deslocamento
|
Onde nenhum mapa de deslocamento foi definido anteriormente, abre a caixa de diálogo Abrir arquivo de imagem, que permite selecionar um arquivo de imagem a ser usado como um mapa de deslocamento.
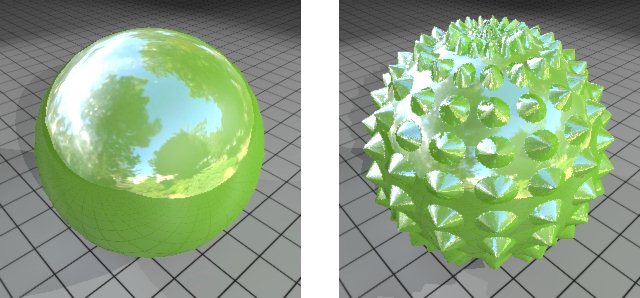
Exemplo sem (esquerda) e com (direita) mapa de deslocamento
Clique no ícone de seta para abrir um menu com as seguintes opções:
- Ativado — Ativa o mapa de deslocamento (onde um foi definido).
- Desativado — Desativa um mapa de deslocamento definido anteriormente.
- Vincular ao padrão | relevo | especular | refletir | opacidade | Transparência | concluir | difusa | brilho | revestimento transparente | anisotropia — Utiliza o que for definido para o mapa de padrões — Nothing, Image, Gradient ou Procedure.
- Desvincular — (Disponível somente se o mapa de deslocamento estiver vinculado ao mapa de padrões no momento) Permite desvincular o mapa de relevo do mapa de padrões.
|
| Mapa normal
|
Permite definir um mapa normal para um material. O mapa pode ser selecionado individualmente ou vinculado a outro mapa através do menu de opções.
Um mapa normal permite que a superfície normal de um polígono seja completamente definida por uma imagem. Semelhante ao mapeamento de relevos, um mapa normal perturba a superfície normal. Mapas normais substituem a superfície normal em cada ponto da superfície. Isso permite que modelos de polígono mais baixo sejam usados, mas para manter os detalhes dos normais de superfície como se um modelo mais complexo fosse usado. Isso pode ser visto nas imagens abaixo, onde, devido ao mapa normal, a imagem à direita tem melhor definição de sombra do que a imagem à esquerda, especialmente em áreas de baixo deslocamento.
|
| Ícone de brilho
|
Permite definir uma cor de brilho ou vincular o brilho a outras configurações.
- Vincular a difuso — Vincula a cor de brilho à cor/mapa base.
- Vincular ao especular — Vincula a cor de brilho às configurações especulares.
- Mapa de cores — A cor de brilho é definida por um mapa de cores. Clique no ícone para selecionar ou modificar o mapa de cores.
- Personalizado — Permite selecionar uma cor de brilho, que é exibida no ícone. Clique no ícone para definir ou modificar a cor personalizada.
|
| Brilho
|
Define a quantidade de luz que o material parece emitir. Esse valor agrega à reflexão global do material, independentemente da quantidade de luz recebida.
Clique no botão do menu de opções à direita para selecionar um intervalo de valores para objetos emissores de luz comuns.
|
| Ícone de mapa de brilho
|
Permite especificar um mapa de brilho para o material. O mapa de brilho também pode estar ligado ao
Os pixels em um mapa de brilho especificam a fração de brilho emitida pela superfície nesse ponto até 100%, que usa o valor de brilho definido no material. Na imagem de exemplo a seguir, o mapa de brilho é um plano de fundo branco (valor de brilho de 100%) com letras pretas e borda.

Exemplo usando um mapa de brilho com um plano de fundo branco (valor de brilho de 100%) com letras e borda pretas
|
| Pré-visualização
|
Contém controles para exibir uma visualização do material que está sendo definido/editado.
|