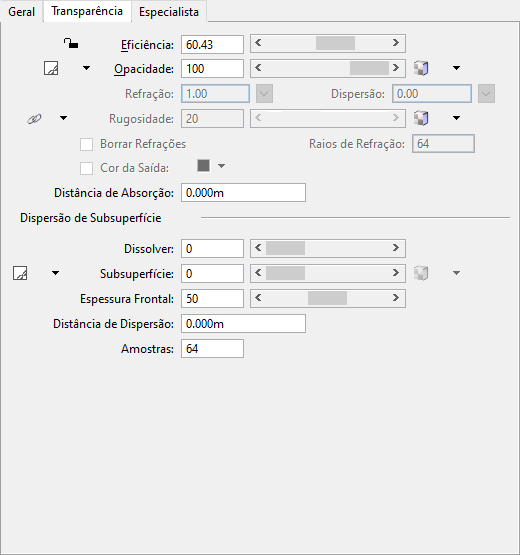Janela do Editor de material (modo avançado), guia de transparência
| Setting | Description |
|---|---|
| Eficiência | Permite definir a eficiência do material diretamente, ajustando o controle deslizante ou digitando um valor no campo associado. Eficiência é definida como a percentagem total de entrada de luz ou seja re-transmitido de volta para o ambiente. Isso inclui reflexões especulares e difusas, bem como a luz transmitida através de opacidade e translucidez. Quando a eficiência é de 100% ou maior, ele exibe em vermelho, avisando que o material é irrealista. Os materiais típicos no mundo real geralmente variam na eficiência de 30% a 70%. |
| Ícone de cadeado (eficiência) | Clicar no ícone ativa ou desativa o bloqueio.
Se ativado (bloqueado), a eficiência do material está bloqueada tal que modificar a opacidade difusa, especular, ou componentes de translucidez ajusta-se automaticamente os outros componentes para manter o valor de eficiência. Se fora (desbloqueado), modificar os difusa, especular, opacidade, translucidez componentes ou altera o valor de eficiência, mas não ajusta automaticamente os outros componentes. |
| Ícone de opacidade | Permite que você defina uma cor de opacidade ou link opacidade para outras configurações.
|
| Escala de opacidade | Define a porcentagem de entrada luz que não é transmitida diretamente através do material. Valores podem intervalo de 0 (transparente) a 100 (opaco) e podem ser digitados no campo de texto ou ajustado usando o controle deslizante. |
| Ícone do mapa de opacidade | Permite que você vincular a opacidade de um mapa ou outras configurações. Quando a opacidade é definida como zero o material é transparente, independentemente do mapa. Como muda a opacidade, a transparência é um resultado da combinação do valor de opacidade e o conteúdo do mapa. Quando a opacidade é definida como 100, o valor do mapa é usado para determinar a opacidade que pixels brancos são totalmente opacos e pixels pretos são totalmente transparentes. Clique no ícone de seta para abrir um menu com as seguintes opções:
|
| Refração | Refratar só está disponível quando a opacidade tem um valor menor que 100. Define a índice de refração, que controla a quantidade de luz muda de direção quando passa através de um material transparente. Valores variam de 0.1 a 3.0. Um valor de 1.0 faz com que nenhuma mudança de direção. Valores podem ser digitados no campo de texto ou selecionados no menu opção que abre quando você clica no ícone de seta. Este menu fornece valores padrão para refração, tais como ar, água, plástico, vidro, cristal, diamante. |
| Dispersão | Define a quantidade de luz separação na transmissão através de um material, como ocorre quando a luz atravessa um prisma. Clique na seta para baixo para exibir uma lista de valores comuns de dispersão fisicamente corretas. |
| Ícone de rugosidade | Permite definir uma rugosidade personalizado de valor ou link para especular. |
| Rugosidade | Define a porcentagem de rugosidade exibida no material. Valores podem variar de 0 a 100. Você pode digitar um valor no campo de texto ou use o controle deslizante. Simula o efeito de vidro fosco. Quanto maior o valor de rugosidade, quanto mais áspera a superfície, resultando em refrações que são mais tênues. |
| Ícone do mapa de rugosidade | Permite que você vincular a aspereza para um mapa ou outras configurações. Clique no ícone de seta para abrir um menu com as seguintes opções:
|
| Borrar refrações | Quando, itens visíveis através do material são borradas. Rugosidade de refração embaçada é controlada pelo valor de rugosidade de refração. |
| Raios de refração | Define quantos raios de refração são usados para criar o desfoque. Aumentando o número de raios pode melhorar a imagem, mas leva mais tempo para processar. |
| Cor da saída | Define uma cor de saída para raios de refração. Permite que você defina raios de refração para um razoável rescisão ponto melhorando o desempenho em cenas com muitos objetos transparentes sem produzir pixels pretos antinaturais. |
| Distância de absorção | A luz de distância tem de viajar através da superfície, antes de que adquire a cor transparente da superfície. Superfícies transparentes coloridas muitas vezes não apresentam coloração mesmo. Áreas finas aparecem incolores ao matiz de áreas mais espessa com cor. A distância de absorção controla este efeito, definindo quanto um raio deve viajar para obter 100% da cor da transparência. A queda é determinada pela lei de Beer, apenas como no mundo real. |
| Dissolver | Habilita o objeto usando este material para ser desbotada de vista, valores mais altos produzem mais desvanecimento. Um valor de dissolver de 100 significa que o objeto desaparece completamente do vista quando processado. |
| Ícone de subsuperfície | Permite definir uma cor subsuperficial ou vincula a subsuperfície a outras configurações.
|
| Subsuperfície | Controla a quantidade de luz que ilumina o lado da superfície em frente à fonte luminosa. Isto é, a porcentagem da luz que entra que é transmitida através do material e dispersada em todos os sentidos conforme sai do material. |
| Ícone de subsuperfície mapa | Um mapa de cores transparentes pode ser usado para variar a cor transparente de uma superfície. Além de selecionar uma cor ou mapa, também é possível vincular a cor transparente às cores difusas ou especulares.
|
| Espessura frontal | A ponderação da frente definindo com viés, as fontes de dispersão subsuperficial para a fonte de luz. Em 50%, eles se dispersam uniformemente em ambos os sentidos. A menos de 50%, eles se dispersam em direção à luz; menos de 50% eles se dispersam longe da luz. |
| Distância de dispersão | Esse valor determina até onde a luz deve viajar através da superfície antes de ele é matizado pela cor subsuperficial. |
| Amostras | Define o número de amostras utilizado quando subsuperficial sombreamento. Valores mais altos resultam em imagens melhores. |