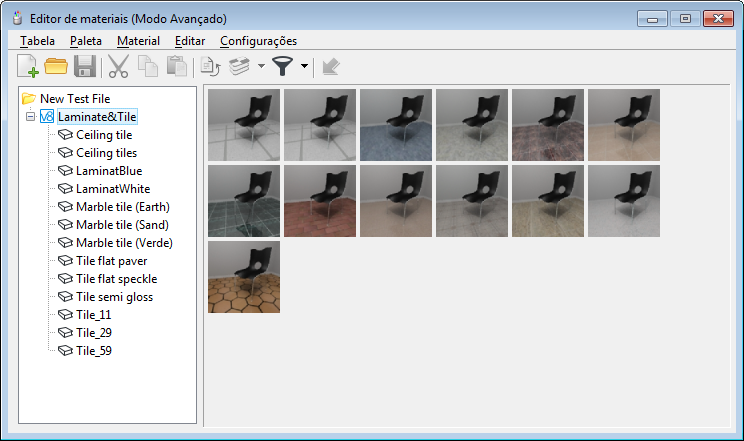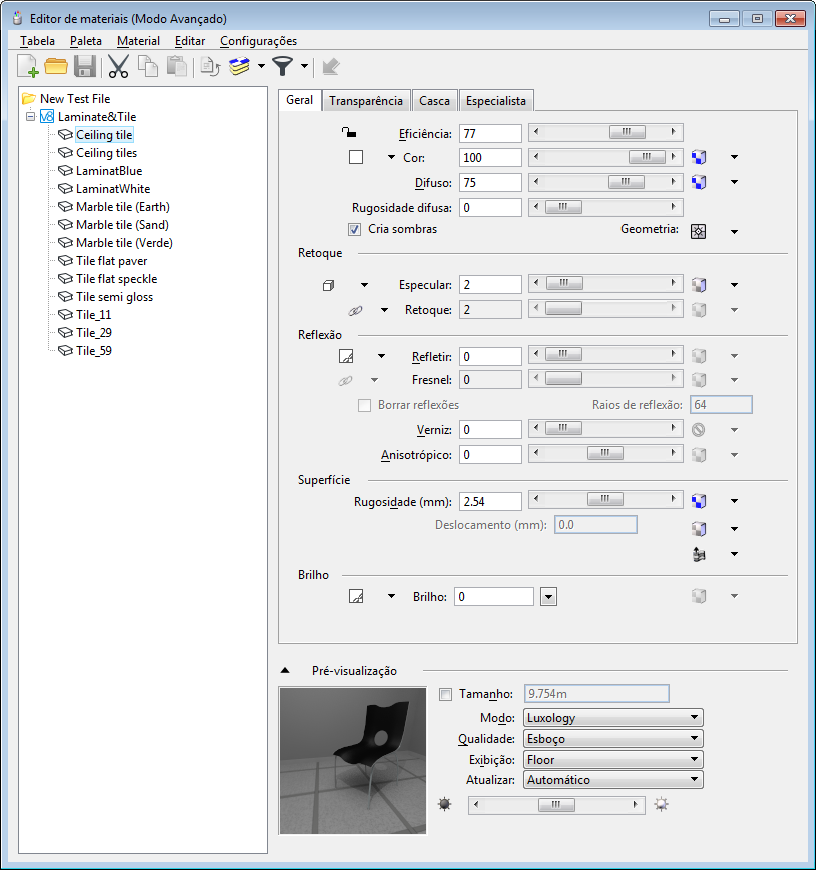Caixa de diálogo Editor de Materiais, Árvore de paletas
A Árvore de paletas contém controles para gerenciar paletas de materiais e os materiais contidos neles, mapas de ambiente e atribuições de material/anexos. O nome da tabela de materiais atual é exibido na parte superior da lista, seguido por arquivos de paleta de materiais. Um "+" à esquerda de um ícone indica que o item pode ser expandido (e um "-" indica que você pode recolher o item). Paletas mostradas em negrito contêm materiais utilizados, enquanto as mostradas em azul foram modificadas de alguma forma. Você pode usar o indicador ou o teclado para navegar pela árvore. Muitas das teclas padrão do Windows podem ser utilizadas, como "*" para expandir uma ramificação inteira da árvore, teclas de seta para a direita e para a esquerda para expandir/recolher um nível da árvore e <Excluir> para deletar um item.
Você pode exibir/ocultar a Árvore de paletas clicando no ícone de seta Mostrar/Ocultar Árvore de paletas à esquerda do item de Paleta na caixa de diálogo Editor de materiais. Os menus e os ícones na caixa de diálogo Editor de materiais permitem controlar a exibição da árvore de material. Além disso, os menus de atalho fornecem uma seleção de ferramentas para muitas dessas manipulações. Clicar em um material, automaticamente define seu arquivo da paleta como a Paleta selecionada na caixa de diálogo Editor de materiais e as configurações da ferramenta Aplicar material.
Você pode usar o ícone Filtrar materiais na caixa de diálogo Editor de materiais para filtrar a exibição de itens na árvore de materiais.
Na árvore de paletas, ao clicar em um:
- Paleta — amostras de todos os materiais contidos na paleta são exibidas em miniaturas à direita.
Clicar duas vezes na miniatura selecionada seleciona o material na Árvore de paletas e exibe as configurações atuais à direita.
Clicar com o botão direito do mouse em uma miniatura abre um menu para o material.
- Material — configurações para esse material, mais um janela de pré-visualização, são exibidas à direita.
Os ícones ajudam a discernir os vários tipos de paletas carregadas, como se segue:
- Paleta de biblioteca salva externamente no Arquivo DGN.
- Paleta local salva com o Arquivo DGN.
- Paleta 3DS da biblioteca (arquivo .mli) — não pode ser modificada.
Da mesma forma, os materiais têm ícones como se segue:
Quando um material local faz referência a um material de biblioteca que ainda existe na paleta de biblioteca original, são possíveis dois casos:
- O material local é equivalente à versão de biblioteca.
- O material local é diferente da versão de biblioteca.
Se o nome de um material for exibido em itálico, ele terá o mesmo nome que um material de outra paleta. Os materiais com nomes de duplico são ignorados e não podem ser aplicados ou anexados a elementos.
| Setting | Description |
|---|---|
| Menu do botão direito do mouse para arquivo de Tabela de materiais | Localizada na parte superior da árvore está a tabela de materiais atual. Clicar com o botão direito do mouse na tabela de materiais abre um menu de pop-up contendo as mesmas opções do menu Tabela da caixa de diálogo Editor de materiais. |
| Menu do botão direito do mouse para Arquivos da paleta | Todas as paletas de materiais carregadas no momento estão listadas na tabela de materiais. Clicar com o botão direito do mouse em uma entrada de paleta abre um menu de pop-up contendo as opções disponíveis no menu Paleta da caixa de diálogo Editor de materiais, além dos seguintes itens:
|
| Menu do botão direito do mouse para Materiais | Os materiais definidos nessa paleta são enumerados em cada paleta de materiais. Clicar com o botão direito do mouse em uma entrada de material abre um menu de pop-up contendo as opções disponíveis no menu Material da caixa de diálogo Editor de materiais, além dos seguintes itens:
|
| Atribuições de material | Quando um material é atribuído por nível e cor, ou anexado a um elemento, a lista de atribuições e anexos é mostrada abaixo do material. Se o material não for usado, nenhum sinal positivo aparecerá ao lado dele na árvore. Quando a lista de atribuições/anexos é expandida, as atribuições podem ser identificadas pelos ícones, como se segue: |
| Menu do botão direito do mouse para atribuição de material | Clicar com o botão direito do mouse em uma atribuição de material abre um menu de pop-up contendo as opções disponíveis no menu Material da caixa de diálogo Editor de materiais, além dos seguintes itens:
|