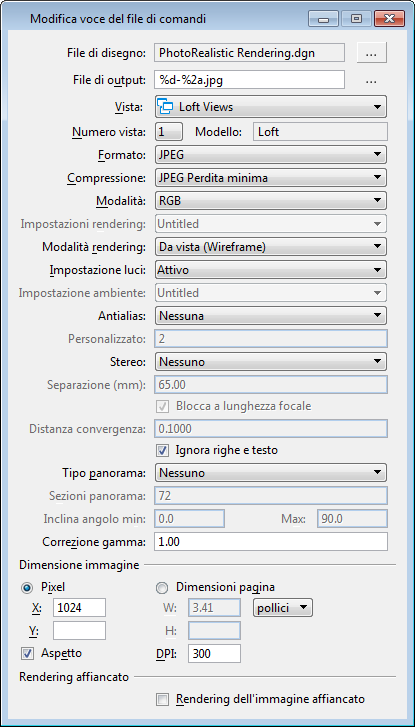Finestra di dialogo Modifica voce del file di comandi
Questa finestra di dialogo consente di aggiungere una voce al file di comandi o modificare una voce esistente.
- Finestra di dialogo Salva immagini multiple: fare clic sull'icona Nuova voce
- Finestra di dialogo Salva immagini multiple: fare clic sull'icona Modifica voce
- Finestra di dialogo Salva immagini multiple:
- Finestra di dialogo Salva immagini multiple:
- Finestra di dialogo Salva immagini multiple: fare clic con il tasto destro e selezionare Nuovo
- Finestra di dialogo Salva immagini multiple: fare clic con il tasto destro e selezionare Modifica
Quando si ferma il puntatore sul file di disegno o i campi File di output, una descrizione comando visualizza il percorso completo del file.
Qualunque modifica apportata all'interno della finestra di dialogo Modifica voce del file di comandi viene immediatamente applicata alla voce del file di comandi nella finestra di dialogo Salva immagini multiple.
| Impostazione | Descrizione |
|---|---|
| File di disegno | Nome del file di disegno su cui si desidera effettuare il rendering. Il file di disegno attivo è l'impostazione predefinita. È possibile selezionare un altro file facendo clic sull'icona Cerca file di disegno (a destra del campo File di disegno), che apre la finestra di dialogo Seleziona file su cui effettuare il rendering. I controlli sono analoghi a quelli contenuti nella finestra di dialogo Apri. |
| File di output | Nome del file di output dopo l'elaborazione del file di disegno. Può trattarsi del nome del file, oppure è possibile utilizzare una macro Nome file di output. Per impostazione predefinita, viene inserita una macro con l'estensione del formato di file selezionato. È possibile modificare il nome o la posizione del file di output facendo clic sull'icona Cerca file di output (a destra del campo Nome del file di output), che consente di visualizzare la finestra di dialogo Imposta file di output. I controlli sono analoghi a quelli della finestra di dialogo Salva con nome.
Nota: Quando si creano le voci di un file script, verificare che il nome di ciascun file di output sia univoco, in modo che i comandi non sovrascrivano le immagini precedenti aventi lo stesso nome. Ove fossero già presenti file con lo stesso nome, le voci che causano il problema vengono visualizzate in rosso nella finestra di dialogo Salva immagini multiple.
|
| Visualizza | Consente di impostare il gruppo di viste di origine o la vista salvata da utilizzare. Selezionando una vista viene selezionato anche il modello associato.
Le icone differenziano i gruppi di viste dalle viste salvate, come illustrato di seguito: Indica un gruppo di viste. Indica una vista salvata. |
| Numero vista | Menu di opzioni che consente di selezionare la vista. |
| Modello | Visualizza il nome del modello associato alla vista selezionata. |
| Formato | Imposta il tipo di formato di file di immagine. |
| Compressione | Consente di impostare il grado di compressione del formato di file di immagine. Ad esempio, le opzioni di compressione per un file di immagine di formato JPEG sono comprese tra Perdita Minima e Perdita alta. La compressione è indirettamente proporzionale alla qualità dell'immagine. La Perdita minima consente di ottenere la più alta qualità dell'immagine e la compressione minore, la Perdita alta consente di ottenere la minore qualità dell'immagine e la maggiore compressione.
Nota: La tavola dei colori del file di disegno viene controllata nella finestra di dialogo Tavola dei colori ().
|
| Modalità | Consente di impostare il numero dei colori nella tavola dei colori del file dell'immagine. Le opzioni disponibili dipendono dal Formato prescelto. Intergraph RGB, ad esempio, supporta solo colori a 24 bit, mentre PICT supporta colori a 24 bit, 256 colori e scala di grigi. |
| Impostazione rendering | Consente di selezionare l'impostazione rendering contenuta nel file DGN, oppure Senza titolo per le impostazioni correnti. |
| Modalità di rendering | Imposta il metodo di rendering — Wireframe, Margine visibile, Margine visibile pieno, Omogenea, Vue Ray Trace o Vue Path Trace. Per informazioni sui metodi di rendering, vedere Introduzione al rendering.
Quando una impostazione rendering è attiva, vengono visualizzati soltanto i metodi di rendering disponibili per l'impostazione selezionata. |
| Impostazione luci | Consente di selezionare un'impostazione luci contenuta nel file DGN, oppure Senza titolo per le impostazioni correnti. Quando si utilizza il rendering Vue, i valori relativi alla luminosità e al contrasto possono essere memorizzati nell'impostazione delle luci. |
| Impostazione ambiente | Consente di selezionare l'impostazione dell’ambiente contenuta nel file DGN, oppure Senza titolo per le impostazioni correnti. |
| Antialias | Consente di selezionare il grado di Antialiasing per la voce, oppure Nessuno per nessun antialiasing. |
| Personalizzato | (Antialias impostato unicamente su Personalizzato) Controlla il numero di campioni antialias per pixel. Deve essere una potenza di 2. I valori predefiniti nelle opzioni a discesa Antialias corrispondono al numero seguente di campioni antialias: Utilizzare il campo Personalizzato per immettere un altro valore (un numero che sia una potenza di 2) rispetto a quelli sopra indicati. |
| Stereo | Esegue il rendering di una vista con effetto stereo. Viene utilizzata per la visualizzazione mediante occhiali con filtri rosso e blu. |
| Separazione (mm) | Imposta l'offset misurato tra le due immagini sottoposte a rendering. Il valore predefinito è 65 millimetri. |
| Blocca a lunghezza focale | Se attivata (predefinito), blocca la distanza di convergenza alla lunghezza focale. |
| Distanza convergenza | Impostare il punto all'interno dello spazio 3D in cui le due immagini offset convergono. Davanti a questo punto, gli oggetti appaiono per venire avanti e dietro al punto, gli oggetti appaiono per recedere. |
| Ignora righe e testo | Se questa opzione è attivata, limita i processi di rendering solo agli elementi che includono un componente di area: le superfici e tutti gli elementi chiusi, come forme, ellissi e forme complesse. Se è disattivata, tutti gli elementi aperti come linee, archi, punti e testi non vengono sottoposti a rendering, quindi non vengono visualizzati nelle immagini con rendering. |
| Tipo Panorama | Imposta il tipo di panorama nel quale la voce del file di comandi verrà salvata, se presente.
|
| Sezioni panorama | Consente di definire il numero di sezioni nel panorama cilindrico.
Questo pulsante non è disponibile se l'opzione Tipo panorama è impostata su Cubo. |
| Correzione gamma | Consente di impostare la luminosità dell'immagine nel file. Il valore predefinito è 1; l'intervallo valido è compreso tra 0.1 e 3.0. Aumentando l'impostazione della Correzione gamma, l'immagine diviene più chiara, diminuendola, l'immagine appare più scura. |
| Pixel | Se questa opzione è attivata, la dimensione dell'immagine lungo gli assi X e Y viene definita in pixel. |
| Dimensioni pagina | Se questa opzione è attivata, la larghezza e la lunghezza dell'immagine vengono definite in dimensioni fisiche. Le unità di misura delle dimensioni (pollici, millimetri o centimetri) possono essere scelte dal menu di opzioni disponibile a destra del campo relativo alla larghezza (W). |
| Rapporto rappr. | Se questa opzione è attivata, il rapporto di rappresentazione della vista selezionata viene mantenuto.
Pertanto, quando è selezionata l'opzione Pixel e viene impostata la risoluzione X o Y, le impostazioni rimanenti vengono rettificate automaticamente in modo da corrispondere al rapporto di rappresentazione della vista. Analogamente, quando è selezionata l'opzione Dimensioni pagina e viene impostata la dimensione H (altezza) o W (larghezza), l'impostazione rimanente viene rettificata automaticamente in modo da corrispondere al rapporto di rappresentazione della vista. |
| DPI | Consente di definire un valore in punti per pollice (DPI) per l'immagine. |
| Rendering dell'immagine affiancato | (Solo per Tipo panorama impostato su Nessuno) Se questa opzione è selezionata, viene attivato il processo di rendering affiancato, che suddivide il soggetto rendering target in una serie di riquadri definiti dall'utente. |