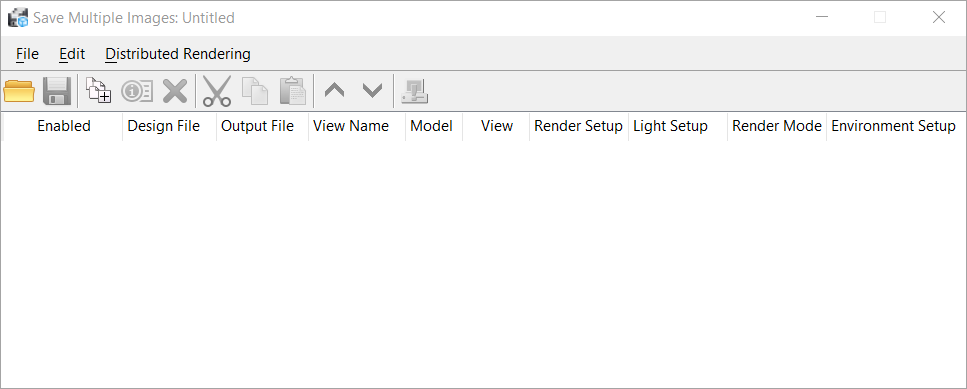Finestra di dialogo Salva immagini multiple
Questa finestra di dialogo consente di creare un file di comando di immagine che definisce nomi dei file di disegno, viste, file di output, opzioni di rendering e formati di immagine per il file di immagine da salvare.
È possibile accedere a questa finestra di dialogo dal percorso seguente:
È possibile modificare le dimensioni della finestra di dialogo Salva immagini multiple, nonché personalizzarla per visualizzare solo le informazioni desiderate. Le voci del file di comandi vengono visualizzate con un colore specifico, come esposto di seguito:
Tutti i file DGN aperti durante l'esecuzione di file di comandi vengono aperti in "sola lettura".
| Impostazione | Descrizione |
|---|---|
| Icona Apri file di comandi | Apre la finestra di dialogo Apri file di comandi, che consente di selezionare un file di comandi esistente. |
| Icona Salva file di comandi |
Salva il file di comandi attuale con il nome file attuale.
Se il file di comandi non è stato salvato in precedenza, viene visualizzata la finestra di dialogo Salva file di comandi con nome, in cui è possibile scegliere il nome del file script. |
| Icona Nuova voce | Consente di inserire nell'elenco una nuova voce del file di comandi e apre la finestra di dialogo Modifica voce del file di comandi con le impostazioni predefinite. |
| Icona Modifica voce | Apre la finestra di dialogo Modifica voce del file di comandi per la selezione corrente. |
| Icona Elimina voce | Elimina la riga corrente nella casella di riepilogo. |
| Icona Taglia voce | Copia la voce del file dei comandi attualmente selezionata negli appunti e la elimina dall'elenco. |
| Icona Copia voce | Copia la voce del file dei comandi attualmente selezionata negli appunti. |
| Icona Incolla voce | Incolla la voce del file dei comandi dagli appunti alla casella di riepilogo come nuova voce. |
| Icona Sposta su | Sposta la voce del file dei comandi attualmente selezionata in alto di una posizione nell'elenco. |
| Icona Sposta giù | Sposta la voce del file dei comandi attualmente selezionata in basso di una posizione nell'elenco. |
| Icona Esegui file di comandi | Esegue tutte le operazioni del file di comandi corrente. |
| File > Nuovo... | Apre la finestra di dialogo Crea file script, che consente di creare un nuovo file di comandi (vuoto). |
| File > Apri... | Apre la finestra di dialogo Apri file di comandi, che consente di selezionare un file di comandi esistente. Equivale a fare clic sull'icona Apri file di comandi. |
| File > Salva | Salva il file di comandi attuale con il nome file attuale. Equivale a fare clic sull'icona Salva file di comandi.
Se il file di comandi non è stato salvato in precedenza, viene visualizzata la finestra di dialogo Salva file di comandi con nome, in cui è possibile scegliere il nome del file script. |
| File > Salva con nome... | Apre la finestra di dialogo Salva file di comandi, che consente di salvare il file di comandi con un diverso nome di file. |
| File > Importa | Apre la finestra di dialogo Importa file script, dove è possibile selezionare un altro file di comandi da importare nel file di comandi corrente. |
| File > Esegui | Esegue tutte le operazioni del file di comandi corrente. Equivale a fare clic sull'icona Esegui file di comandi. |
| Modifica > Nuovo | Consente di inserire nell'elenco una nuova voce del file di comandi e apre la finestra di dialogo Modifica voce del file di comandi con le impostazioni predefinite. Equivale a fare clic sull'icona Nuova voce. |
| Modifica > Modifica | Apre la finestra di dialogo Modifica voce del file di comandi per la selezione corrente. Equivale a fare clic sull'icona Modifica voce. |
| Modifica > Elimina | Elimina la riga corrente nella casella di riepilogo. Equivale a fare clic sull'icona Elimina voce. |
| Modifica > Taglia | Copia la voce del file dei comandi attualmente selezionata negli appunti e la elimina dall'elenco. Equivale a fare clic sull'icona Taglia voce. |
| Modifica > Copia | Copia la voce del file dei comandi attualmente selezionata negli appunti. Equivale a fare clic sull'icona Copia voce. |
| Modifica > Incolla | Incolla la voce del file dei comandi dagli appunti alla casella di riepilogo come nuova voce. Equivale a fare clic sull'icona Incolla voce. |
| Modifica > Sposta a inizio | Sposta la voce del file di comandi attualmente selezionata all'inizio dell'elenco. |
| Modifica > Sposta su | Sposta la voce del file dei comandi attualmente selezionata in alto di una posizione nell'elenco. Equivale a fare clic sull'icona Sposta su. |
| Modifica > Sposta giù | Sposta la voce del file dei comandi attualmente selezionata in basso di una posizione nell'elenco. Equivale a fare clic sull'icona Sposta giù. |
| Modifica > Sposta a fine | Sposta la voce del file di comandi attualmente selezionata in fondo all'elenco. |
| Rendering distribuito > Usa rendering distribuito | Se questa opzione è attivata, consente il rendering distribuito per il salvataggio dell'immagine su disco. |
| Rendering distribuito > Includi questa sessione | Se questa opzione è attivata, la sessione corrente di MicroStation continuerà a contribuire al rendering. Selezionare questa casella di controllo per migliorare i tempi di rendering; lasciarla deselezionata se si desidera utilizzare la sessione corrente di MicroStation per altre operazioni. |
| Rendering distribuito > Opzioni | Consente di aprire la finestra di dialogo Impostazioni elaborazione distribuita. |
| Menu di scelta rapida per le voci del file di comandi | Facendo clic con il pulsante destro del mouse su una voce del file di comandi, vengono visualizzate le seguenti voci di menu:
|