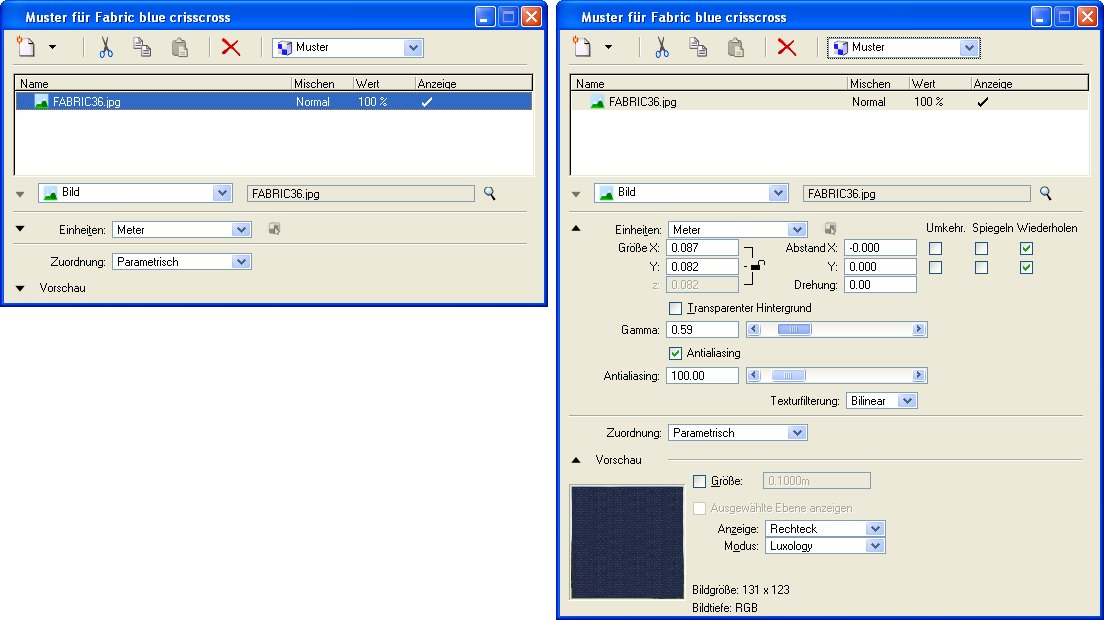| Neue Ebene (Symbol) |
Fügt der Ebenenliste eine neue Ebene hinzu. Standardmäßig wird eine Bildebene erstellt. Um das Optionsmenü für die Auswahl der verfügbaren Ebenenelemente zu öffnen, klicken Sie auf das Symbol mit dem nach unten zeigenden Pfeil.
- Bild: Öffnet das Dialogfeld "Bilddatei öffnen", in dem eine als Ebene hinzuzufügende Bilddatei ausgewählt werden kann.
- Gradient: Fügt dem Listenfeld für Ebenen eine Gradientebene hinzu.
- Prozedur: Fügt dem Listenfeld für Ebenen eine prozedurale Texturebene hinzu.
- Operator: Fügt dem Listenfeld für Ebenen eine Operatorebene hinzu.
- Textur-Replikator: Öffnet das Dialogfeld "Bilddatei öffnen", in dem eine als Ebene hinzuzufügende Bilddatei ausgewählt werden kann.
|
| Ebene ausschneiden (Symbol) |
Entfernt die ausgewählte Ebene aus der Ebenenliste und kopiert sie in die Zwischenablage. |
| Ebene kopieren (Symbol) |
Kopiert die markierte Ebene in die Zwischenablage. |
| Ebene einfügen (Symbol) |
Fügt die Ebene aus der Zwischenablage in die Ebenenliste ein. |
| Ebene löschen (Symbol) |
Entfernt die Ebene aus der Ebenenliste. |
| Name |
Zeigt den Namen der Bilddatei einer Map, den Gradient, die prozedurale Textur oder den Operator der Ebene an. |
| Mischen |
(Gilt nicht für Tint- oder Gamma-Operatoren) Klicken Sie auf den Übergangswert für die erforderliche Ebene, und wählen Sie im Menü die erforderliche Übergangsoption aus. Der Übergangswert legt fest, wie im Dialogfeld "Map-Editor" der Übergang eines Bilds aus einer Ebene mit den Bildern aus den Ebenen unterhalb erfolgen soll. Die Formel für die Berechnung der daraus resultierenden Pixel für die einzelnen Übergangsoptionen basiert auf folgenden Variablen:
- pA: Bild-Pixelwert der ausgewählten Ebene.
- pO: Undurchsichtigkeit der ausgewählten Ebene (Werte von 0 bis 1).
- pB: Bild-Pixelwert der kombinierten Ebenen unterhalb der ausgewählten Ebene.
- pR: Resultierende (Übergangs-)Pixel.
- pX: Pixelwert für den Übergang zwischen zwei Bildern (nur für Alpha).
- Normal: Nimmt jedem Pixel von der obersten Ebene (sofern vorhanden), andernfalls wird die untere Ebene benutzt. Nimmt jedem Pixel von der obersten Ebene (sofern vorhanden), andernfalls wird die untere Ebene benutzt. Pixel werden nach der Formel pR = pO * pA + (1,0 - pO) * pB angezeigt.
Beispiele:
- Wenn die Undurchsichtigkeit der ausgewählten Ebene 100% beträgt (d. h., pO = 1.0), werden die Pixel in Bild A von den Pixeln der unterhalb dieser Ebene liegenden Ebenen vollständig verdeckt.
- Wenn die Undurchsichtigkeit der ausgewählten Ebene 70% beträgt (d. h., pO = 0.7), entspricht die resultierende Pixelfarbe 70% dem Bild A und 30% dem Bild B (das kombinierte Bild der unterhalb liegenden Ebenen).
- Hinzufügen: Pixel werden nach der Formel pR = pO * pA + pB angezeigt.
Beispiel:
- Wenn die Undurchsichtigkeit von A bei 100 % liegt, so lauten bei RGB-Werten von 20, 40 und 60 und RGB-Werten für B von 100, 100, 100 die RGB-Werte für die resultierenden Pixel 120, 140, 160 (eine einfache Addition).
- Abziehen: Pixel werden nach der Formel pR = pO * pA - pB angezeigt.
Beispiel:
- Wenn die Undurchsichtigkeit von A bei 100 % liegt, so lauten bei RGB-Werten für B von 20, 40, 60 die RGB-Werte für die resultierenden Pixel 80, 60, 40 (eine einfache Subtraktion). Negative Werte sind nicht erlaubt. Wenn das Subtraktionsergebnis einen negativen Wert ergibt, wird das Ergebnis durch den Wert null ersetzt.
- Alpha: Pixel werden nach der Formel pR = pO * pA * pX + (1,0 - pO) * (1,0 - pX) * pB angezeigt.
Im Listenfeld befindet sich das Alpha-Bild auf derselben Zeile wird die ausgewählte Ebene. pB ist die Kombination von allen Bildern im Hintergrundknoten, pA ist die Kombination von allen Bildern unterhalb, ohne die Bilder im Hintergrundknoten.
- Differenz: Zieht die oberste Ebene von der unteren ab (oder umgekehrt), um stets einen positiven Wert zu erhalten. Mischen mit Schwarz führt keine Änderung herbei, da alle Farbwerte 0 lauten. Der RGB-Wert für Schwarz lautet 0,0,0. Mischen mit Weiß invertiert das Bild.
- Normales Multiplizieren: Ähnlich wie der Multipklikations-Mischmodus multipliziert dieser Modus Ebene A mit Ebene B. Das normale Multiplizieren geht jedoch noch einen schritt weiter und "normalisiert" das Ergebnis (durch Ermitteln der Quadratwurzel aus dem Ergebnis), um ein zu starkes Abdunkeln zu vermeiden. Ein Beispiel: Beträgt A 75 % und B 50 %, ergibt die Multiplikation einen Wert von 37,5 %, die normale Multiplikation ergibt jedoch 61 % (Quadratwurzel aus 0,375). Die normale Multiplikation wird empfohlen, da die Gesamthelligkeit der Ebenen beibehalten wird.
- Teilen: Dieser Mischungsmodus teilt einfach Pixelwerte einer Ebene durch die der anderen.
- Multiplizieren: Dieser Mischungsmodus nimmt eine einfache Multiplikation der RGB-Komponenten der Pixel aus der obersten Ebene mit den Pixeln aus der Ebene darunter vor. Enthält das Bild z. B. einen blauen Pixel, den Sie mit reinem Grün multiplizieren, erhalten Sie Schwarz, da Sie Nullwerte multiplizieren. Reines Blau ist 0,0, 0,0, 1,0 und reines Grün ist 0,0, 1,0, 0,0. Wenn Sie also alle Komponenten multiplizieren, lautet das Ergebnis 0,0, 0,0, 0,0.
- Bildschirm: Mit dem Bildschirmmischungsmodus werden die Werte der Pixel in den zwei Ebenen invertiert, multipliziert und erneut invertiert. Dies ist das Gegenteil einer Multiplikation. Das Ergebnis ist ein helleres Bild.
- Überlagerung: Kombiniert die Mischmodi Multiplikation und Bildschirm. Helle Teile des Bildes werden heller und dunkle Teile werden dunkler.
- Weiches Licht: Dieses ist eine weichere Version der Überlagerung. Das Anwenden von reinem Schwarz oder Weiß ergibt nicht reines Schwarzes oder Weiß.
- Hartes Licht: Kombiniert die Mischmodi Multiplikation und Bildschirm. Im Gegensatz zu Überlagerung wird der Kontrast ebenfalls erhöht.
- Verdunkeln: Dieser Mischungsmodus nimmt den dunkelsten Wert für jeden Pixel auf jeder Ebene.
- Aufhellen: Dieser Mischungsmodus nimmt den hellsten Pixelwert von jeder Ebene.
- Farbig abwedeln: Dieses verringert den Kontrast, sodass die untere Ebene die oberste reflektiert: je heller die oberste Ebene, desto stärker beeinflusst ihre Farbe die untere Ebene. Mischend mit Weiß ergibt Weiß, Mischen mit Schwarz beeinflusst das Bild nicht.
- Farbig nachbelichten: Dieses verringert den Kontrast durch Abdunkeln der obersten Ebene, sodass die Farbe der unteren Ebene reflektiert wird. Je dunkler die untere Ebene, desto mehr wird deren Farbe genutzt. Das Mischen mit Weiß ergibt keinen Unterschied.
|
| Wert |
Legt den Wert für eine Ebene fest. Um den Wert zu ändern, klicken Sie auf die Einstellung "Wert" der ausgewählten Ebene. Die Einstellungen der Werte unterscheiden sich je nach Ebenentyp.
- Bild (Muster- oder Bump-Map): Klicken Sie auf die Bildeinstellung "Wert", um einen Schieberegler anzuzeigen, mit dem Sie die Undurchsichtigkeit zwischen 0 und 100 % einstellen können. Weitere Werte, die für das ausgewählte Bild bearbeitet werden können, werden unterhalb des Listenfelds für Ebenen angezeigt.
- Prozedurale Texturen: Klicken Sie auf den Wert für prozedurale Texturen, um einen Schieberegler anzuzeigen, mit dem Sie die Undurchsichtigkeit zwischen 0 und 100% einstellen können. Weitere Werte, die für die ausgewählte prozedurale Textur bearbeitet werden können, werden unterhalb des Listenfelds für Ebenen angezeigt.
- Gradient: Klicken Sie auf den Wert für Gradient, um einen Schieberegler anzuzeigen, mit dem Sie die Undurchsichtigkeit zwischen 0 und 100% einstellen können. Weitere Werte, die für den ausgewählten Gradient bearbeitet werden können, werden unterhalb des Listenfelds für Ebenen angezeigt.
- Einfärbung (Operator): Klicken Sie auf das Farbmuster, um ein Dialogfeld zur Farbauswahl zu öffnen, in dem Sie eine Farbe definieren können.
- Gamma (Operator): Klicken Sie auf den Wert "Gamma", und geben Sie einen neuen Wert ein.
|
| Anzeige |
Klicken Sie auf den Eintrag "Darstellung", um den Darstellungsstatus der Ebene umzuschalten. |
| Optionsmenü "Map-Typ" |
Ermöglicht die Auswahl des für die Map zu verwendenden Dateityps.
- Bild: Ermöglicht die Auswahl einer Bilddatei über das Symbol Bilddatei öffnen rechts neben dem Optionsmenü und dem Textfeld. Der Name der ausgewählten Bilddatei wird dann im Textfeld angezeigt. Halten Sie den Zeiger über das Namensfeld, um den vollen Pfadnamen der Bilddatei in einem Funktionsnamen anzuzeigen. Wenn Sie ein Bild auswählen, können Sie direkt darunter in einem erweiterbaren Zuordnungsabschnitt festlegen, wie das Bild zugeordnet werden soll.
- Gradient: Ermöglicht die Auswahl eines Gradienten als Material-Map. In einem zweiten Optionsmenü auf der rechten Seite können Sie den Typ des Gradienten wählen: "Linear" oder "Radiär". Wenn Sie bei erweitertem Bildbereich auf die Farbschlüsselschaltflächen unter dem Gradienten-Darstellungsbeispiel klicken, wird das Dialogfeld Auswahlfunktion für Gradientenfarben aufgerufen, in dem Sie die Farben für den Gradienten auswählen können. Durch Klicken auf den Gradientenstreifen können Sie zusätzliche Farbschlüssel zur Steuerung des Gradienten platzieren. Insgesamt können dem Gradienten bis zu 50 Farbschlüssel zugewiesen werden. Informationen zur Erstellung von Gradienten finden Sie unter Gradienten-Maps.
- Prozedur: Ermöglicht die Auswahl einer prozeduralen Textur über ein Optionsmenü auf der rechten Seite. Halten Sie den Zeiger über das Prozedur-Optionsmenü, um den vollen Pfadnamen der Prozedurdatei in einem Funktionsnamen anzuzeigen. Bei erweitertem Bildbereich werden unter den Optionsfeldern die benutzerdefinierten Einstellungen für die ausgewählte prozedurale Textur angezeigt.
- Operation: Ermöglicht das Hinzufügen einer Einfärbungsfarbe oder eines Gamma-Wertes, beides auswählbar im Optionsmenü auf der rechten Seite. Wenn Sie "Einfärben" auswählen, können Sie durch Klicken auf die Farbschaltfläche darunter eine Farbe auswählen. Wenn Sie einen Gamma-Wert verwenden möchten, können Sie im Textfeld darunter einen Wert zwischen 0.01 und 3.00 eingeben.
- Spezial: Ermöglicht die Nutzung der Musterzuordnung "dcdrape" zum Bilder drapieren.
- Textur-Replikator: Ermöglicht das Duplizieren einer Textur mit Bildzuordnung auf einer Fläche, während eine gewisse Randomisierung zum entstehenden Duplikat hinzukommt.
|
| Abschnitt "Zuordnung" |
Im Abschnitt Zuordnung können Sie festlegen, wie die Zuordnung in einem gerenderten Bild auf Oberflächen angewendet wird. |
| Abschnitt "Vorschau" |
Im Abschnitt Vorschau wird ein Beispiel des Materials oder eine ausgewählte Ebene angezeigt. |
| Kontextmenü |
Wenn Sie mit der rechten Maustaste auf einen Ebeneneintrag im Listenfeld klicken, können Sie verschiedene Funktionen ausführen.
- Ausschneiden (hat dieselbe Funktion wie das Symbol Ebene ausschneiden): Entfernt die ausgewählte Ebene aus der Ebenenliste und kopiert sie in die Zwischenablage.
- Kopieren (hat dieselbe Funktion wie das Symbol Ebene kopieren): Kopiert die ausgewählten Ebeneninformationen in die Zwischenablage.
- Einfügen (hat dieselbe Funktion wie das Symbol Ebene einfügen): Fügt die Ebene aus der Zwischenablage in die Ebenenliste ein.
- Einfügen Spezial: Ersetzt die ausgewählten Ebeneinformationen durch die in der Zwischenablage vorhandenen Informationen.
- Löschen (hat dieselbe Funktion wie das Symbol Ebene löschen): Entfernt die Ebene aus der Ebenenliste.
- Nach oben verschieben: Verschiebt die ausgewählte Ebene oder Gruppe im Listenfeld um eine Zeile nach oben.
- Nach unten verschieben: Verschiebt die ausgewählte Ebene oder Gruppe im Listenfeld um eine Zeile nach unten.
|