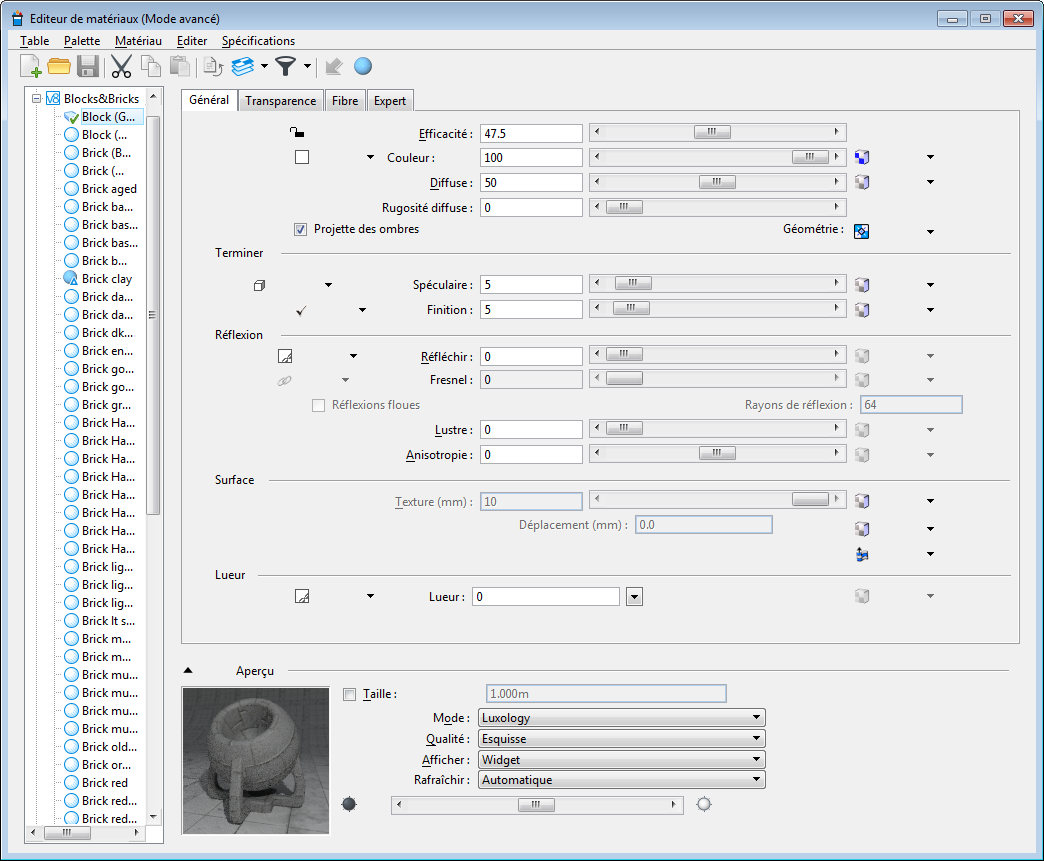Boîte de dialogue Editeur de matériaux
Permet de créer des matériaux ou de modifier une palette de matériaux.
- Ruban : Lanceur de boîte de dialogue
- Boîte à outils : Boîte à outils Matériaux > Définir matériaux
- Double-cliquez sur la zone d'aperçu des matériaux dans la fenêtre des spécifications de l'outil Appliquer matériau
- Cliquez avec le bouton droit dans la fenêtre d'aperçu des matériaux et sélectionnez Editer matériau.
Deux modes sont disponibles dans cette boîte de dialogue : le mode avancé et le mode PBR. La barre de titre de la boîte indique à tout moment le mode actif. En outre, en mode avancé, vous pouvez afficher ou masquer les descriptions. Dans les deux modes, vous pouvez adapter la boîte à vos besoins à l'aide des parties développables/réductibles.
Les spécifications sont organisées en quatre onglets :
Lorsque l'arbre de palette est visible, vous pouvez redimensionner la boîte Editeur de matériaux en faisant glisser sa bordure. Quand la boîte est affichée à sa hauteur minimale, il est possible de réduire davantage sa taille en réduisant une partie de la boîte. En cas de redimensionnement à une taille plus grande, il n'est pas possible de réduire la taille de la boîte de dialogue globale.
Dans l'arborescence, vous pouvez vous servir d'un menu contextuel pour manipuler les matériaux. Vous pouvez aussi utiliser la fonction glisser-déplacer pour déplacer ou copier des matériaux d'un fichier de palette à un autre. Pour cela, vous procédez comme suit :
| Paramètres | Description |
|---|---|
| Arbre de palette | L'arbre de palette s'ouvre et se ferme au moyen de l'icône de développement (+/-) à gauche du champ Palette. |
| Spécifications de matériaux | Les spécification matériaux permettent de contrôler le rendu du matériau. Deux modes sont disponibles, Avancé et PBR, comme indiqué dans le titre de la boîte de dialogue. |
| Aperçu | La section Aperçu de la boîte de dialogue inclut un affichage du matériau avec application des spécifications courantes. |
| Icône Nouveau matériau |
Permet d'ajouter un nouveau matériau dans la palette de matériaux sélectionnée. Le matériau reçoit les spécifications par défaut et son nom est présélectionné pour vous permettre de saisir un nouveau nom.
Si aucune palette de matériaux n'a été sélectionnée, une palette est créée pour recevoir le nouveau matériau. |
| Icône Ouvrir palette | Ouvre la boîte de dialogue Ouvrir palette pour vous permettre de sélectionner une palette à charger. |
| Icône Enregistrer palette |
(Icône activée uniquement lorsqu'une palette a été modifiée) Enregistre la palette de matériaux sélectionnée.
Dans le cas d'une nouvelle palette, le logiciel ouvre la boîte de dialogue Enregistrer palette sous pour vous permettre d'enregistrer le nouveau fichier de palette. |
| Icône Couper | (Icône activée uniquement lorsqu'un matériau a été sélectionné) Copie dans le Presse-papiers Windows le matériau sélectionné et supprime l'entrée correspondante du fichier de palette. |
| Icône Copier | (Icône activée uniquement lorsqu'un matériau a été sélectionné) Copie dans le Presse-papiers Windows le matériau sélectionné. |
| Icône Coller | (Icône activée uniquement lorsqu'un ou plusieurs matériaux ont été copiés dans le Presse-papiers) Colle le contenu du Presse-papiers Windows dans la palette sélectionnée. |
| Icône Restaurer matériau enregistré | (Icône activée uniquement après la modification d'une ou de plusieurs spécifications pour un matériau de bibliothèque ou externe) Rétablit la version enregistrée d'un matériau. |
| Icône Appliquer matériau |
Démarre l'outil Appliquer matériau en activant la méthode sélectionnée. L'icône active montre la même image que l'icône présente dans la boîte de dialogue de l'outil Appliquer matériau. Vous pouvez sélectionner la méthode dans un menu déroulant qui s'ouvre quand vous cliquez sur la flèche située à droite de l'icône. Les options valides sont :
|
| Icône Filtre |
Permet de choisir les matériaux à afficher dans l'arbre de palette. Lorsque l'icône Filtre est activée, le filtre de matériau actuel devient actif. Une icône Filtre apparaît également dans la vue Arbre de palette. Lorsque l'icône Filtre est désactivée, aucun filtre n'est appliqué. Lorsque vous placez le pointeur sur l'icône Filtre, une infobulle s'affiche pour indiquer le filtre qui est actuellement appliqué, ou qui le sera si vous cliquez sur l'icône Filtre. La flèche située à droite de l'icône Filtre ouvre un menu permettant de sélectionner un filtre. Quand vous sélectionnez un filtre, celui-ci est automatiquement activé. Les options de filtrage sont les suivantes :
|
| Obtenir les Modifications de Bibliothèque | Met à jour les modifications apportées à la bibliothèque. |
| Table > Gérer | Ouvre la boîte de dialogue Gérer des tables de matériaux. |
| Table > Matériaux locaux > Convertir en > Table et palettes locales | (matériaux compatibles V8 uniquement) Convertit les matériaux externes en copies locales et met à jour la copie locale si elle est déjà existante. |
| Table > Matériaux locaux > Convertir en > Table et palettes externes (V8) | (Matériaux locaux compatibles V8 XM Edition ou version ultérieure uniquement) Convertit les matériaux locaux en une table de matériaux compatible V8 externe et crée les palettes associées. |
| Table > Matériaux locaux > Convertir en > Table et palette unifiée externe (V8) | (Matériaux locaux compatibles V8 XM Edition ou version ultérieure uniquement) Convertit les matériaux locaux en une table de matériaux compatible V8 externe et crée une seule palette externe. |
| Table > Matériaux locaux > Exporter vers > Table et palettes externes (V8) | (Matériaux locaux compatibles V8 XM Edition ou version ultérieure uniquement) Crée une table de matériaux externe compatible V8 pour tous les matériaux locaux, qui référence les fichiers de palette appropriés. |
| Table > Matériaux locaux > Exporter vers > Table et palette unifiée externe (V8) | (Matériaux locaux compatibles V8 XM Edition ou version ultérieure uniquement) Crée une table de matériaux externe compatible V8 pour tous les matériaux locaux ainsi qu'un seul fichier de palette contenant tous les matériaux locaux. |
| Table > Matériaux locaux > Mettre à jour depuis la bibliothèque | (matériaux de la table ayant des équivalents externes uniquement) Copie localement les versions de matériaux externes ou met à jour les matériaux locaux existants à partir des palettes externes. |
| Table > Matériaux locaux > Copier dans la bibliothèque | (matériaux de la table ayant des équivalents externes uniquement) Copie les matériaux locaux vers les palettes externes ou met à jour les copies externes si celles-ci existent déjà. |
| Table > Matériaux locaux > Supprimer la copie locale | Supprime de la table les copies locales de matériaux. |
| Table > Rafraîchir | Rafraîchit la boîte de dialogue Editeur de matériaux, y compris l'état interne/externe/non_synch des matériaux et des attachements. |
| Palette > Nouveau | Crée une entrée de palette dans la table de matériaux courante. |
| Palette > Ouvrir | Ouvre la boîte de dialogue Ouvrir palette, qui permet de sélectionner une palette de matériaux à charger. Vous pouvez accéder aux palettes de matériaux à partir de n'importe quel fichier DGN ou bibliothèque DGN. |
| Palette > Enregistrer | (Commande activée uniquement si le fichier de palette sélectionné a été modifié) Enregistre le fichier de palette sélectionné. |
| Palette > Enregistrer sous | Permet d'enregistrer la palette de matériaux sélectionnée sous un autre nom de fichier. |
| Palette > Rafraîchir | Rafraîchit la liste de palettes. |
| Palette > Générer aperçu | (Option désactivée si aucun attachement n'est associé au matériau) Démarre l'outil Appliquer matériau avec la méthode Supprimer attachement de matériau. |
| Palette > Matériaux locaux > Mettre à jour depuis la bibliothèque | Met à jour les matériaux locaux à partir des définitions de la palette externe. |
| Palette > Matériaux locaux > Copier dans la bibliothèque | Copie les matériaux locaux de la palette sélectionnée vers la palette externe ou met à jour les matériaux externes si celles-ci existent déjà. |
| Palette > Matériaux locaux > Supprimer la copie locale | Supprime les matériaux locaux de la palette sélectionnée. |
| Palette > Décharger | Décharge le fichier de palette sélectionné.
Si des matériaux provenant du fichier de palette sélectionné ont été utilisés dans le fichier DGN courant, un message d'avertissement vous le signale. Si vous confirmez le déchargement du fichier de palette, ces matériaux sont pris en charge à partir d'autres palettes de matériaux (comportant des matériaux portant le même nom), ou bien introduits dans la palette Matériaux manquants. |
| Matériau > Nouveau | Crée un matériau avec les attributs par défaut et présélectionne son nom pour vous permettre de saisir le nom de votre choix. |
| Matériau > Importer | Ouvre la boîte de dialogue Ouvrir palette, qui permet de sélectionner un fichier de palette de matériaux à partir duquel importer un ou plusieurs matériaux au moyen de la boîte de dialogue Importer matériaux. |
| Matériau > Matériau local > Mettre à jour depuis la bibliothèque | Met à jour le matériau local sélectionné du fichier de palette. |
| Matériau > Matériau local > Copier dans la bibliothèque | Copie le matériau local sélectionné vers le fichier de palette ou met à jour le matériau externe s'il existe. |
| Matériau > Matériau local > Supprimer la copie locale | Supprime la copie locale d'un matériau sélectionné à partir du modèle. |
| Matériau > Nouveau matériau à partir de géométrie | Crée un matériau avec des cartes de déplacement et d'opacité générées et dimensionnées à partir de la hauteur de la géométrie. |
| Matériau > Affecter | Démarre l'outil Appliquer matériau avec la méthode Affecter par couleur/niveau. |
| Matériau > Nouvelle affectation | Crée une affectation pour le matériau courant, en vue d'une édition sur place. |
| Matériau > Supprimer affectation | (Option désactivée si aucune affectation n'est associée au matériau) Démarre l'outil Appliquer matériau avec la méthode Supprimer affectation. |
| Matériau > Modifier affectations | Ouvre la boîte de dialogue Affectations de matériaux, qui permet de modifier manuellement les affectations d'un matériau par niveau et par couleur. |
| Matériau > Attacher | Démarre l'outil Appliquer matériau avec la méthode Attacher. |
| Matériau > Supprimer attachement | (Option désactivée si aucun attachement n'est associé au matériau) Démarre l'outil Appliquer matériau avec la méthode Supprimer attachement de matériau. |
| Matériau > Générer aperçu | (Option désactivée si aucun attachement n'est associé au matériau) Démarre l'outil Appliquer matériau avec la méthode Supprimer attachement de matériau. |
| Matériau > Restaurer | (Option désactivée si aucune modification n'a été apportée aux spécifications du matériau) Rétablit les spécifications de la dernière version enregistrée d'un matériau. |
| Modifier > Supprimer | Supprime le matériau sélectionné. Un message d'avertissement vous permet d'annuler l'opération. Si le matériau a été affecté à un élément dans le fichier DGN, un autre message d'avertissement vous le signale. Si vous supprimez un matériau pour lequel il existe des affectations, celles-ci sont associées à un autre matériau portant le même nom, s'il en existe un, ou bien le matériau est introduit dans la palette Matériaux manquants, qui se trouve en bas de l'arborescence des matériaux. |
| Modifier > Renommer | Permet de renommer un matériau. |
| Modifier > Couper | Copie dans le Presse-papiers Windows le ou les matériaux sélectionnés, puis supprime ceux-ci du fichier de palette correspondant. |
| Modifier > Copier | Copie dans le Presse-papiers Windows le ou les matériaux sélectionnés. |
| Modifier > Coller | (Option désactivée si le Presse-papiers est vide) Insère dans la palette courante le ou les matériaux que contient le Presse-papiers Windows. |
| Spécifications > Afficher descriptions | (mode avancé uniquement) Lorsque cette option est cochée, le logiciel affiche la description des glissières représentant les attributs des matériaux. |
| Spécifications > Créer des tables externes | Crée un fichier de table de matériaux externe. Un fichier .mat dont le nom est identique à celui du fichier DGN ouvert est créé dans le même dossier que le fichier DGN. |
| Spécifications > Afficher les attachements de matériau dans les références | Si cette case est cochée, elle affiche les attachements de matériau dans les références à partir du même fichier. La spécification par défaut est désactivée, ce qui accélère le chargement de la boîte de dialogue. |