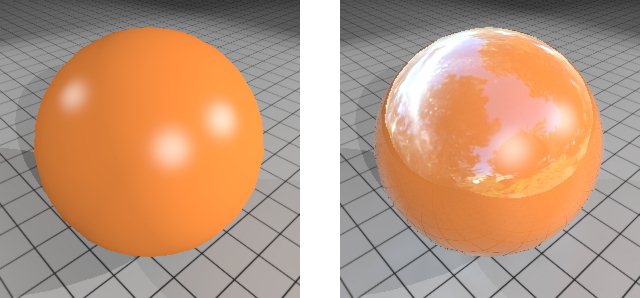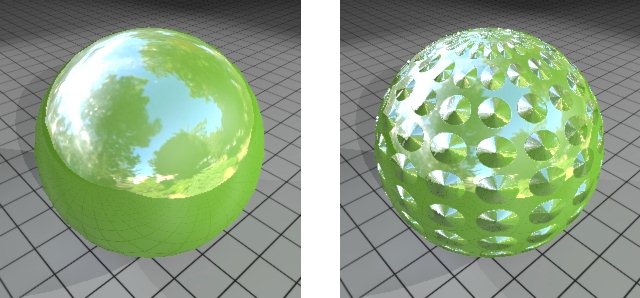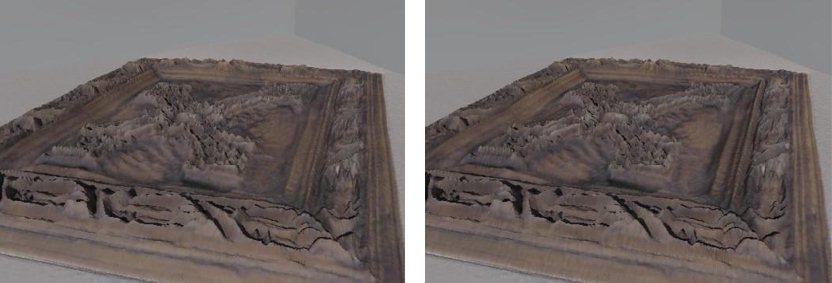| Efficacité |
Permet de définir directement l'efficacité du matériau, soit en réglant le curseur, soit en entrant une valeur dans le champ correspondant. L'efficacité est définie comme le pourcentage total de lumière reçue qui est retransmise dans l'environnement. Sont incluses les réflexions diffuses et spéculaires, ainsi que la lumière transmise par opacité et translucidité. Lorsque l'efficacité est de 100 % ou supérieure, elle apparaît en rouge, afin de vous prévenir que le matériau n'est pas réaliste. L'efficacité des matériaux typiques réels se situe généralement dans une plage de 30 % à 70 %. |
| Icône Verrou (efficacité) |
Cliquez sur cette icône pour activer ou désactiver le verrou.
Si le verrou est activé, l'efficacité du matériau est verrouillée de sorte que toute modification des composants de diffusion, de spécularité, d'opacité ou de translucidité sont automatiquement répercutées sur les autres composants afin de conserver la valeur d'efficacité.
Si le verrou est désactivé, la modification des composants de diffusion, de spécularité, d'opacité ou de translucidité a une incidence sur la valeur d'efficacité, mais n'ajuste pas automatiquement les autres composants.
|
| Bouton Couleur |
Définit la couleur utilisée pour le matériau lors du rendu. Cliquez sur l'icône de flèche pour ouvrir un menu proposant les options suivantes :
- Personnalisé : Utilise la couleur personnalisée. Vous pouvez définir la couleur personnalisée en cliquant sur le bouton Couleur pour ouvrir la boîte de dialogue Couleur de base. Lorsque l'option Personnalisé est sélectionnée, le bouton Couleur affiche la couleur de base sélectionnée.
- Utiliser la couleur de l'élément : Utilise la couleur de l'élément dans le modèle.
|
| Echelle de couleur |
Spécifie le pourcentage de la carte de motifs utilisée dans le matériau. Les valeurs s'étendent de 0 (couleur solide sans la carte de motifs) à 100 (totalité de la carte de motifs) et peuvent être saisies dans le champ de texte ou être définies à l'aide du curseur. |
| Icône de carte de motifs |
Définit si un motif est utilisé par le matériau. Cliquez sur l'icône de flèche pour ouvrir un menu proposant les options suivantes :
- Activé : Une carte de motifs, si elle est définie, sera utilisée dans le matériau. Lorsque vous placez le pointeur sur l'icône motif, le nom de la carte de motifs courante s'affiche.
Si une carte de motifs est définie, cliquez sur cette icône pour ouvrir la boîte de dialogue Editeur de cartes, qui permet de modifier les spécifications de la carte de motifs. Des options permettent de sélectionner un fichier image, une procédure ou un gradient. Si une carte de motifs n'est pas définie, cliquez sur cette icône pour accéder à la boîte de dialogue Ouvrir fichier image, qui permet de choisir un fichier image à utiliser comme carte de motifs.
- Désactivé : Aucune carte de motifs ne sera utilisée par le matériau.
|
| Diffuser |
Définit le pourcentage de lumière reçue réfléchi dans toutes les directions de manière égale. Cette option a une incidence sur la luminosité globale du matériau. |
| Échelle de diffusion |
Spécifie le pourcentage de la carte de diffusion qui est utilisée dans le matériau. Les valeurs s'étendent de 0 (foncé) à 100 (clair) et peuvent être entrées dans le champ de texte ou définies à l'aide du curseur. |
| Icône de carte de diffusion |
Définit si une carte de diffusion est utilisée par le matériau. Cliquez sur l'icône de flèche pour ouvrir un menu proposant les options suivantes :
- Activé : Une carte de diffusion, si elle est définie, sera utilisée dans le matériau. Maintenez le pointeur sur l'icône de diffusion pour afficher le nom de la carte de diffusion courante.
Cliquez sur icône pour accéder à la boîte de dialogue Ouvrir fichier image, qui permet de choisir un fichier image à utiliser comme carte de diffusion. Après avoir sélectionné le fichier image, la boîte de dialogue Editeur de cartes s'ouvre, qui permet de modifier les spécifications de la carte de diffusion. Des options permettent de sélectionner un fichier image, une procédure ou un gradient.
La carte de quantité de diffusion agit en tant qu'amplificateur de la configuration de la couleur de diffusion. L'application d'une carte de diffusion donne un effet où le matériau n'a aucun reflet de diffusion là où les pixels de la carte sont noirs, jusqu'à la quantité spécifiée dans le matériau où les pixels sont blancs. Une carte de diffusion peut être utilisée en même temps qu'une carte de motifs pour donner plus de contraste au reflet de diffusion.

Matériau sans carte de diffusion (à gauche) et avec carte de diffusion simple de texture de brique en gamme de gris (à droite)
- Désactivé : Aucune carte de diffusion ne sera utilisée par le matériau.
- Liaison au motif | texture 3D | spéculaire | reflet | opacité | translucidité | finition : Lie la correspondance de diffusion à la carte ou à la configuration sélectionnée.
- Supprimer liaison : (Disponible uniquement si la carte de diffusion est liée à une autre carte ou configuration) Permet d'annuler le lien de la configuration de diffusion.
|
| Projeter les ombres |
Si l'option est activée, le matériau peut projeter des ombres. Si l'option est désactivée, aucune ombre n'est projetée par le matériau. |
| Icône de carte de la géométrie |
Définit si une carte de la géométrie est utilisée par le matériau. Cliquez sur l'icône de flèche pour ouvrir un menu proposant les options suivantes :
- Activé : Une carte de la géométrie, si elle est définie, sera utilisée dans le matériau. Maintenez le pointeur sur l'icône de carte de géométrie pour afficher le nom de la carte de géométrie courante.
Cliquez sur l'icône pour ouvrir la boîte de dialogue Bibliothèque de cellules, qui permet de sélectionner une cellule à utiliser comme carte de la géométrie. Après avoir sélectionné la cellule, la boîte de dialogue Editeur de cartes s'ouvre et permet de modifier les spécifications de la carte de la géométrie.
- Désactivé : Aucune carte de la géométrie ne sera utilisée par le matériau.
- Liaison au motif | texture 3D | spéculaire | reflet | opacité | translucidité | finition | diffusion : Lie la correspondance de géométrie à la carte ou à la configuration sélectionnée.
|
| Icône de Couleur spéculaire |
Définit la couleur de surbrillance spéculaire et d'opacité. Cliquez sur l'icône de flèche pour ouvrir un menu proposant les options suivantes :
- Plastique : Les surbrillances spéculaires et la couleur d'opacité seront le blanc.
- Métallique : Les surbrillances spéculaires et la couleur d'opacité seront identiques à la couleur du matériau de base.
- Utiliser l'élément : Les surbrillances spéculaires et la couleur d'opacité seront identiques à la couleur de l'élément.
- Carte de couleurs : Les surbrillances spéculaires sont définies par une carte de texture.

Couleurs spéculaires sans carte (à gauche) et avec carte définie (à droite)
- Personnalisé : Disponible uniquement si une couleur personnalisée a été définie (en cliquant sur le bouton Couleur spéculaire pour ouvrir la boîte de dialogue Couleur spéculaire). Si une couleur personnalisée a été définie, elle apparaît sur le bouton.
|
| Échelle spéculaire |
Définit le pourcentage de lumière reçue qui est réfléchi dans la direction opposée de la lumière reçue. Les valeurs sont comprises entre 0 (sombre) et 100 (brillant) et peuvent être entrées dans le champ de texte ou être définies à l'aide du curseur. |
| Icône de carte spéculaire |
(Uniquement activée lorsque Spéculaire a une valeur supérieure à zéro) Permet d'adjoindre Spéculaire à une carte ou à d'autres spécifications. Cliquez sur l'icône de flèche pour ouvrir un menu proposant les options suivantes :
- Activé : Une carte de motifs, si définie, sera utilisée avec Spéculaire. Maintenez le pointeur sur l'icône Motif pour afficher le nom de la carte de motifs courante.
Cliquez sur l'icône pour accéder à la boîte de dialogue Ouvrir fichier image, qui permet de choisi un fichier image à utiliser comme carte de motifs spéculaire. Une fois le fichier image sélectionné, la boîte de dialogue Editeur de cartes apparaît. Elle permet de modifier les paramètres de la carte des motifs. Des options permettent de sélectionner un fichier image, une procédure ou un gradient.

Matériau spéculaire sans carte (à gauche) et avec carte (à droite)
- Désactivé : Désactive la correspondance Spéculaire.
- Liaison au motif/texture 3D : Relie la carte Spéculaire à la carte de motifs ou à la texture 3D actuelle.
- Supprimer liaison : (Disponible seulement si la carte Spéculaire actuelle est jointe à une carte ou une configuration différente) Permet de supprimer la spécification Spéculaire.
|
| Icône Finition |
(Visible uniquement lorsque les propriétés de spécularité supplémentaires sont affichées) Définit le mode de calcul de la rugosité du matériau de surface. Cliquez sur le bouton pour ouvrir un menu proposant les options suivantes :
- Personnalisé : Permet de définir une valeur de Finition. Les valeurs sont comprises entre 1 (rugueux) et 100 (lisse).
- Désactivé : Aucune surbrillance spéculaire n'est visible.
- Lié à spéculaire : Relie la finition à la spécification de Spéculaire de sorte que toute modification de cette dernière est répercutée de manière identique sur la spécification de Réflexion.
|
| Échelle de finition |
(Visible seulement quand les propriétés spéculaires supplémentaires sont affichées) Définit la rugosité de la surface du matériau. Les petites valeurs se traduisent par des surfaces approximatives avec de grandes surbrillances spéculaires. Les grandes valeurs se traduisent par des surfaces lisses avec des surbrillances spéculaires étroites. Les valeurs sont comprises entre 1 (rugueux) et 100 (lisse). |
| Icône de carte de finition |
(Activé seulement quand Terminer est défini sur Personnaliser et a une valeur supérieure à zéro) Permet de lier Finition à une carte ou à d'autres spécifications. Cliquez sur l'icône de flèche pour ouvrir un menu proposant les options suivantes :
- Activé : Une carte de motifs, si définie, sera utilisée avec Finition. Lorsque vous placez le pointeur sur l'icône motif, le nom de la carte de motifs courante s'affiche.
Cliquez sur l'icône pour accéder à la boîte de dialogue Ouvrir fichier image, qui permet de sélectionner un fichier image à utiliser en tant que motif. Une fois le fichier image sélectionné, la boîte de dialogue Editeur de cartes apparaît. Elle permet de modifier les paramètres de la carte des motifs. Des options permettent de sélectionner un fichier image, une procédure ou un gradient.
- Désactivé : Désactive la correspondance de Finition.
- Liaison au motif/texture 3D/spéculaire/réflexion/opacité/translucidité : La liaison de la correspondance de finition au motif actuel ou à la texture 3D, ou à la spécification de Spéculaire, réflexion ou opacité ou translucidité.
- Supprimer liaison : (Disponible seulement si la carte de finition actuelle est jointe une carte ou une configuration différente) Permet de supprimer la spécification de Finition.
|
| Icône de réflexion |
(Visible uniquement lorsque les propriétés de spécularité supplémentaires sont affichées) Définit le mode de calcul de la réflexion. Cliquez sur le bouton pour ouvrir un menu proposant les options suivantes :
- Liaison à spéculaire : Relie la Réflexion à la spécification de Spéculaire de sorte que toute modification de cette dernière est répercutée de manière identique sur la spécification de Réflexion.
- Carte de couleurs : La Réflexion est définie par une carte de texture.
- Personnalisé : Permet de définir une valeur de Réflexion inférieure à la valeur de Spéculaire (la valeur de Réflexion ne peut pas être supérieure à la valeur de Spéculaire).
|
| Échelle de reflet |
(Visible uniquement lorsque les propriétés de spécularité supplémentaires sont affichées) Option activée uniquement lorsque la valeur Personnalisé est associée à l'option Réflexion. Définit la quantité de lumière reçue des autres objets de la scène qui est réfléchie. La valeur peut varier de 0 (Aucune) à 100 (Totale) mais doit être inférieure ou égale à la valeur de spécularité. Les valeurs peuvent être entrées dans le champ de texte ou être définies à l'aide du curseur. |
| Icône de carte de réflexion |
(Uniquement activée lorsque la Réflexion a une valeur supérieure à zéro) Permet d'adjoindre la réflexion à une carte ou à d'autres spécifications. Cliquez sur l'icône de flèche pour ouvrir un menu proposant les options suivantes :
- Activé : Une carte de motifs, si définie, sera utilisée avec Réflexion. Lorsque vous placez le pointeur sur l'icône motif, le nom de la carte de motifs courante s'affiche.
Cliquez sur l'icône pour accéder à la boîte de dialogue Ouvrir fichier image, qui permet de sélectionner un fichier image à utiliser en tant que motif. Une fois le fichier image sélectionné, la boîte de dialogue Editeur de cartes apparaît. Elle permet de modifier les paramètres de la carte des motifs. Des options permettent de sélectionner un fichier image, une procédure ou un gradient.

Matériau réfléchissant sans carte (à gauche) et avec carte (à droite)
- Désactivé : Désactive la correspondance de Réflexion.
- Liaison au motif/texture 3D/spéculaire : Relie la correspondance de la Réflexion au motif actuel ou à la texture 3D, ou à la configuration spéculaire.
- Supprimer liaison : (Uniquement disponible si la carte de Réflexion actuelle est jointe à une autre carte ou spécification) Permet de supprimer la liaison de la spécification de Réflexion.
|
| Icône de Fresnel |
Définit comment l'effet Fresnel du matériau de surface est calculé.
- Personnalisé : Permet de définir une valeur pour Fresnel qui est inférieure à celle de Spéculaire (Réflexion ne peut pas dépasser la valeur de Spéculaire).
- Liaison à Réflexion : Lie Fresnel à la spécification de Spéculaire de sorte que la modification de la spécification Spéculaire produit la même modification dans la configuration de Réflexion.
|
| Échelle de Fresnel |
La valeur de Fresnel augmente la valeur spéculaire quand la lumière rencontre une surface à un angle oblique. L'augmentation de cette valeur a comme conséquence une valeur spéculaire élevée aux angles obliques. |
| Icône de carte de Fresnel |
Permet de lier Fresnel à une carte ou à d'autres spécifications. Cliquez sur l'icône de flèche pour ouvrir un menu proposant les options suivantes :
- Activé : Une carte de Fresnel, si elle est définie, sera utilisée. Maintenez le pointeur sur l'icône pour afficher le nom de la carte courante.
Cliquez sur l'icône pour ouvrir la boîte de dialogue Ouvrir fichier image, qui permet de choisir un fichier image à utiliser en tant que carte. Une fois le fichier image sélectionné, la boîte de dialogue Editeur de cartes apparaît. Elle permet de modifier les paramètres de la carte.
- Désactivé : Désactive la correspondance de Fresnel.
- Lier à : Le menu déroulant répertorie beaucoup d'options auxquelles vous pouvez lier la correspondance de Fresnel.
|
| Réflexions floues |
(Reflet supérieur à zéro seulement) Si l'option est activée, les reflets visibles dans le matériau sont estompés. La quantité d'estompage est contrôlée par le paramètre de finition.

Matériau réfléchissant avec l'option Reflets estompés désactivée (à gauche) et activée (à droite)
|
| Rayons de reflet |
(Estomper les reflets activée seulement) Définit le nombre de rayons de réflexion utilisés pour créer l'estompage. L'augmentation du nombre de rayons peut améliorer l'image, mais nécessite plus de temps pour le rendu. |
| Échelle d'enduit lustré |
Produit un effet d'enduit lustré sur le matériau, ce qui permet de créer des peintures automobiles et autres finitions très réalistes, où une couche de revêtement transparent est appliquée à un matériau de couche de base. Le curseur Enduit lustré va de 0 (Aucun) à 100 (Complet), avec de bons résultats pour la plupart des peintures automobiles entre 30 et 60. Vous pouvez entrer des valeurs supérieures à 100, qui produiront un revêtement encore plus épais.
Remarque : Lors de l'ajout d'une couche d'enduit lustré, Reflet doit être défini avec la valeur zéro, car la couche de base est essentiellement la couche de pigment (couleur). L'ajout d'un revêtement clair se traduit par une finition réfléchissante.
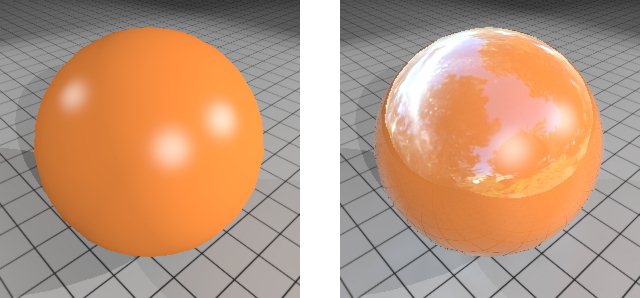
Matériau sans enduit lustré (à gauche) et avec enduit lustré (à droite)
|
| Icône de carte d'enduit lustré |
Permet de sélectionner une carte d'enduit lustré ou de lier l'enduit lustré à d'autres spécifications. La carte d'enduit lustré change l'épaisseur perçue de l'effet de laque de l'enduit lustré. Les pixels noirs de la carte appliqueront un enduit lustré égal à 0 %, et les pixels blancs appliqueront la valeur d'enduit lustré définie dans le matériau.

Enduit lustré avec la carte de motifs de texture de brique simple
- Activé : Une carte de motifs, si elle est définie, sera utilisée avec l'enduit lustré. Maintenez le pointeur sur l'icône Motif pour afficher le nom de la carte de motifs courante. Cliquez sur l'icône pour accéder à la boîte de dialogue Ouvrir fichier image, qui permet de sélectionner un fichier image à utiliser en tant que motif. Une fois le fichier image sélectionné, la boîte de dialogue Editeur de cartes apparaît. Elle permet de modifier les paramètres de la carte des motifs. Des options permettent de sélectionner un fichier image, une procédure ou un gradient.
- Désactivé : Aucune carte de motifs ne sera utilisée avec l'enduit lustré.
- Liaison au motif | texture 3D | spéculaire | reflet | opacité | translucidité | finition | diffusion | lueur : Lie l'enduit lustré à la spécification sélectionnée.
- Supprimer liaison : (Disponible uniquement si la carte d'enduit lustré actuelle est jointe à une autre carte ou spécification) Permet d'annuler le lien de la spécification d'enduit lustré.
|
| Échelle d'anisotropie |
Contrôle la direction des "rayures" sur la surface. Les valeurs varient de -100% à +100% avec les résultats suivants :
- -100% souligne les points culminants dans la direction horizontale.
- +100% souligne les points culminants dans la direction verticale.

Images affichant le changement de l'anisotropie de -100% à +100%.
|
| Icône de carte d'anisotropie |
Permet de spécifier une carte d'anisotropie pour varier la direction anisotrope. Où se trouve la carte d'anisotropie :
- Les surbrillances claires sont plus accentuées dans la direction verticale.
- Les surbrillances foncées sont plus accentuées dans la direction verticale.

Matériau affichant les effets depuis une carte d'anisotropie.
- Activé : Active la carte d'anisotropie (quand elle a été définie).
- Désactivé : Désactive une carte d'anisotropie précédemment définie.
- Liaison au motif | texture 3D | spéculaire | reflet | opacité | translucidité | finition | diffusion | lueur | enduit lustré | anisotropie : Utilise ce qui est défini pour la carte sélectionnée : Rien, Image, Gradient ou Procédure.
- Supprimer liaison : (Disponible uniquement si la carte de déplacement actuelle est liée à une autre carte) Permet de supprimer la liaison avec la carte d'anisotropie.
|
| Échelle de texture 3D |
Option activée uniquement lorsqu'une texture 3D a été définie pour le matériau. Définit l'importance de la texture 3D. Les valeurs peuvent être entrées dans le champ de texte ou ajusté avec le curseur. Plus la valeur est élevée, plus la texture 3D sera importante.
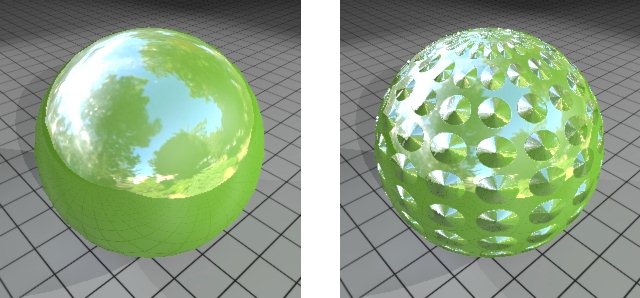
Exemple sans (à gauche) et avec texture 3D appliquée (à droite)
|
| Icône de texture 3D |
Si aucune texture 3D n'a été définie précédemment, ce bouton permet d'ouvrir la boîte de dialogue Ouvrir fichier image, qui permet de sélectionner un fichier image à utiliser comme texture 3D. Cliquez sur l'icône de flèche pour ouvrir un menu proposant les options suivantes :
- Activé : Active la texture 3D (si une texture 3D a été définie).
- Désactivé : Désactive une texture 3D définie précédemment.
- Liaison au motif : La carte de texture 3D utilise ce qui est défini pour la carte de motifs.
- Supprimer liaison : (Disponible uniquement si la texture 3D est actuellement liée au motif) Permet de supprimer la liaison entre la texture 3D et le motif.
|
| Déplacement (mm) |
(Carte de déplacement appliquée seulement) Définit la distance maximale selon laquelle une carte de déplacement est déplacée. |
| Icône de carte de déplacement |
Là où aucune carte de déplacement n'a été définie précédemment, ouvre la boîte de dialogue Ouvrir fichier image, qui permet de choisir un fichier image à utiliser comme carte de déplacement.

Exemple sans (à gauche) et avec carte de déplacement (à droite)
Cliquez sur l'icône de flèche pour ouvrir un menu proposant les options suivantes :
- Activé : Active la carte de déplacement (quand elle a été définie).
- Désactivé : Désactive une carte de déplacement précédemment définie.
- Liaison au motif | texture 3D | spéculaire | reflet | opacité | translucidité | finition | diffusion | lueur | enduit lustré | anisotropie : Utilise ce qui est défini pour la carte de motifs : Rien, Image, Gradient ou Procédure.
- Supprimer liaison : (Disponible uniquement si la carte de déplacement est actuellement liée au motif) Permet de supprimer la liaison entre la texture 3D et la carte de motifs.
|
| Carte normale |
Permet de définir une carte normale pour un matériau. La carte peut être sélectionnée individuellement, ou être liée à une autre carte par l'intermédiaire du menu d'options. Une carte normale permet à la normale de surface d'un polygone d'être complètement définie par une image. Similaire à la correspondance de texture 3D, une carte normale perturbe la normale de surface. Les cartes normales remplacent la normale de surface à chaque point de la surface. Ceci permet aux modèles de polygones inférieurs d'être utilisés, mais de garder le détail des normales de surface comme si un modèle plus complexe était utilisé. Cela peut se voir dans les images ci-dessous où, en raison de la carte normale, l'image de droite a une meilleure définition d'ombre que celle de gauche, particulièrement dans les zones de déplacement bas.
|
| Icône de lueur |
Permet de définir une couleur de lueur ou de lier la lueur à d'autres spécifications.
- Liaison à la diffusion : Lie la couleur de lueur à la couleur/carte de base.
- Liaison à spéculaire : Lie la couleur de lueur aux spécifications Spéculaire.
- Carte de couleurs : La couleur de lueur est définie par une carte de couleur. Cliquez sur l'icône pour sélectionner ou modifier la carte de couleur.
- Personnalisé : Permet de sélectionner une couleur de lueur, qui s'affiche dans l'icône. Cliquez sur l'icône pour définir ou modifier la couleur personnalisée.
|
| Lueur |
Définit la quantité d'éclairage que le matériau semble émettre. Cette valeur ajoute à la réflectivité globale du matériau, indépendamment de la quantité de lumière reçue. Cliquez sur le bouton de menu d'option à droite pour choisir parmi une gamme de valeurs pour les objets électroluminescents courants.
|
| Icône de carte de lueur |
Permet de spécifier une carte de lueur pour le matériau. La carte de lueur peut également être liée au Les pixels d'une carte de lueur spécifient la fraction de lueur émise par la surface à ce point (jusqu'à 100 %), laquelle utilise la valeur de la lueur définie dans le matériau. Dans l'exemple d'image suivant, la carte de lueur est un arrière-plan blanc (valeur de lueur 100%) avec lettrage et bordure noirs.

Exemple utilisant une carte de lueur ayant un arrière-plan blanc (valeur de lueur 100%) avec lettrage et bordure noirs.
|
| Aperçu |
Propose des options pour l'affichage d'un aperçu du matériau en cours de définition/modification. |