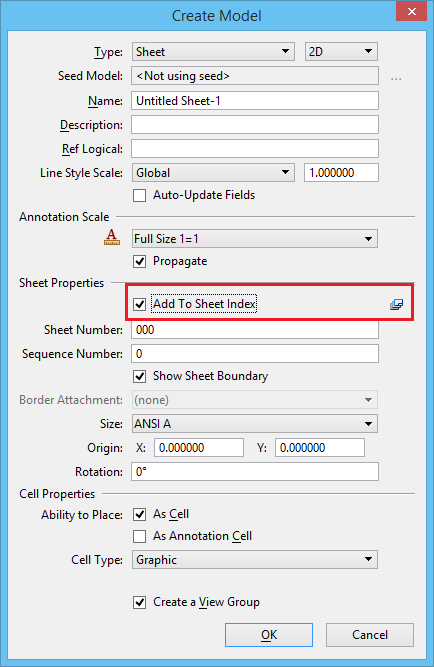Working with Sheet Index
A sheet index is a centralized and structured collection of sheets in your WorkSet. Sheet index can be useful in creating a construction document set (also called as sheet set or construction set) that contains all the sheets of your WorkSet. You may link any sheet model from any design file of your WorkSet into a sheet index. You can then collectively manage properties of all the sheet models within the sheet index. Sheet numbering rules enable you to define rules to generate sheet numbers for all sheets in the sheet index. Sheets can be organized hierarchically in folders, with the ability to override sheet numbering rules for sheets in each folder. Custom properties can be attached to sheets and placed as text fields in the sheet. Custom properties can also be attached to the folders and the sheet index. An index table for the cover sheet can also be generated from the sheet index. Sheet indexes can also be opened using the Print Organizer for printing. The sheet index is managed from the Explorer Dialog Sheet Index Tab.
A sheet index is automatically created in the .dgnws file when you create a WorkSet. Within a sheet index, you may create a folder for each discipline. For example, Architectural, Mechanical, and Electrical. The sheet models can then be linked into appropriate folders in the sheet index.
You can set numbering properties for the sheets and folders such as number of digits, sheet number prefix and suffix, start number, increment, and so on. The properties of the sheet index can be modified from the Properties dialog. The sheet index properties can also be inserted as fields.
The general workflow for working with sheet index is given below.
- When you create a WorkSet, a sheet index is automatically created in the .dgnws file for that WorkSet. The name of the sheet index is same as that of the WorkSet.
- Open the Explorer dialog ( ).
- By default, the sheet index is read only. In the Explorer dialog Sheet Index group, click Open Sheet Index for Edit.

The sheet index can now be edited.
- Click Manage Sheet Index.

The Manage Sheet Index dialog opens.
- Set the sheet index and folder properties.
- Add custom properties, as desired.

- Create folders within the sheet index to separate the sheets according to your organization. For example, Architecture, Mechanical, Electrical, and so on. Add values to custom properties as desired.

- Insert existing sheet models from the active file into the sheet index by using drag and drop from the models dialog or using the Add Sheet button to add sheets from other files.

- Once you are done with making changes to the sheet index, click Make Sheet Index Read Only.

The sheet index reverts to read only mode. Other users can now make changes to the sheet index.
- When new sheet models are created they may be added directly to the sheet index's desired folder using the Add To Sheet Index setting.
- Observe the sheet numbers of each sheet link in the sheet index as well as in the sheet model's properties.
- Place fields pointing to custom properties for the sheet index, folder, and sheet.
- Place the index sheet as a table.

- Launch Print Organizer to create a print set and print all the sheets in the sheet index.

Excluding Sheets from Numbering
| Exclude From Auto Numbering | Exclude From Sequence Number | Result |
|---|---|---|
| Off | Off | (Default) The numbering is displayed properly. |
| Off | On | Invalid selection. |
| On | Off | The sheet index displays the model name, followed by (Excluded). The sequence number is unchanged. |
| On | On | The sheet index displays the model name, followed by (Excluded). The sequence number is set to zero. |