P. To create a drawing group
To create groups (physical members) for inclined members such as bracing, truss chords, portals, etc., use the following procedure.
Steel AutoDrafter will identify physical members automatically for vertical and horizontal members.
-
Right-click on a member and select
Cut Section @<grid or
plane>
.
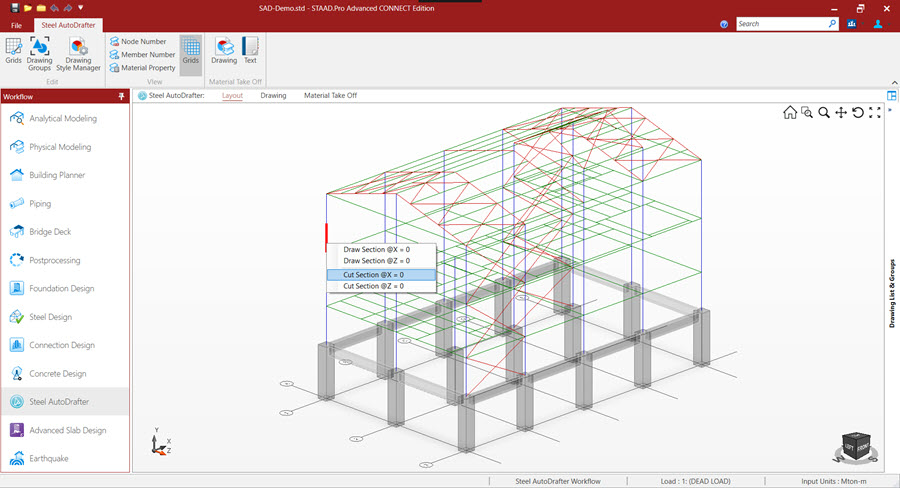 The Section View dialog opens.
The Section View dialog opens. -
Select the group type tool corresponding to the group of members
you want to create:
Tool Description 
Top chord - can include purlins 
Bottom chord 
Portal - can include purlins at a specified spacing 
Bracing 
Inclined Column The mouse pointer changes to a selection box. -
Select the members to be grouped graphically:
- click on them individually
- click-and-drag a window box around the members
Tip: Use the view control tools to assist in selecting members.Members in the selection set are highlighted in red. -
Right-click anywhere in the
Section View dialog view area and then select
Create Group from the pop-up menu.
For Portal and Top Chord groups, the Create Group for <group type> dialog opens. For other groups, the group is created.
- Optional:
For Portal and Top Chord groups, select the
Purlin Section shape and section size to use
and then click
 OK.
Note: Purlins are not part of the analysis but this allows you to add these to the drawings for accuracy.
OK.
Note: Purlins are not part of the analysis but this allows you to add these to the drawings for accuracy. - Repeat Steps 2 through 5 to create additional groups.
-
Click the
Draw tool.

The Drawing Settings dialog opens. -
Select the
Scale for your drawing from the drop-down
list.
The Scale of drawing can be set as 1:25, 1:50, 1:80, or 1:100.
-
Select an option from the
Draw As drop-down list.
This will control the extents of how members are drawn.
- Full Sections - All edges of the section are drawn for the full length of the member
- Part Section - All edges of the section are drawn for the part length of the member
- 2D Sections - The sections are drawn as lines with no section size
-
Either:
- click
 Draw to generate the drawing
Draw to generate the drawing
- click
 Add to Drawing List to add this drawing to
the Drawing List tab
Add to Drawing List to add this drawing to
the Drawing List tab
- click
Tip: To delete a group, right-click on the group name in either the Section View dialog or in the Drawing Groups tab of the Drawing List & Groups panel and then select Delete from the pop-up menu.