To apply database conditions, column filtering, and column sorting to a report item, use
the following procedure.
Customizations are applied to an item already added to the Report
Builder panel.
-
Right-click on a repot item in the Report Builder panel
and then select from the pop-up menu.
The Customization dialog opens.
-
Type a Title and Caption for the
customized table.
- Optional:
To customize the table columns:
-
Clear the checkmark in the corresponding the
Display field to hide a column.
-
Type a custom Caption for the column.
-
Select the Sort order for the column.
-
To apply conditions to the table data, use the
Conditions controls to select a filtering
condition.
Click the

tool to add a new condition and the select if the
combinations are
AND
or
OR
.
Tip: Click
Preview to preview the results of the query.
You can page through the tablulated results using the controls at the bottom
of the Results Preview tab.
If No Record Found
is displayed, that
means that no results match the conditions as entered. Adjust the
conditions on the Customization tab to change the
filtering.
Note: If you prefer to write
advanced SQL queries manually, click the
Toggle Edit
tool

and make changes to the generated query. Then
click the
Run Query tool

to see the results.
-
Select the Format tab to apply customized formatting to
each column as desired.
-
Once the table filtering and formatting is complete, click
OK.
The
OK button is only enabled when enough information
is provided to generate a table . Any incomplete conditions will cause prevent
you from adding a custom table.
Note: If no records are
found based on the conditions, a warning message is displayed prompting you
to adjust the conditions.
Customized reports are indicated in blue text with an asterisk in the Report
Builder panel.
To make changes to the customized report item right-click the entry and then select from the pop-up menu.To remove the customizations from the report,
right-click on the entry and then select from the pop-up menu.
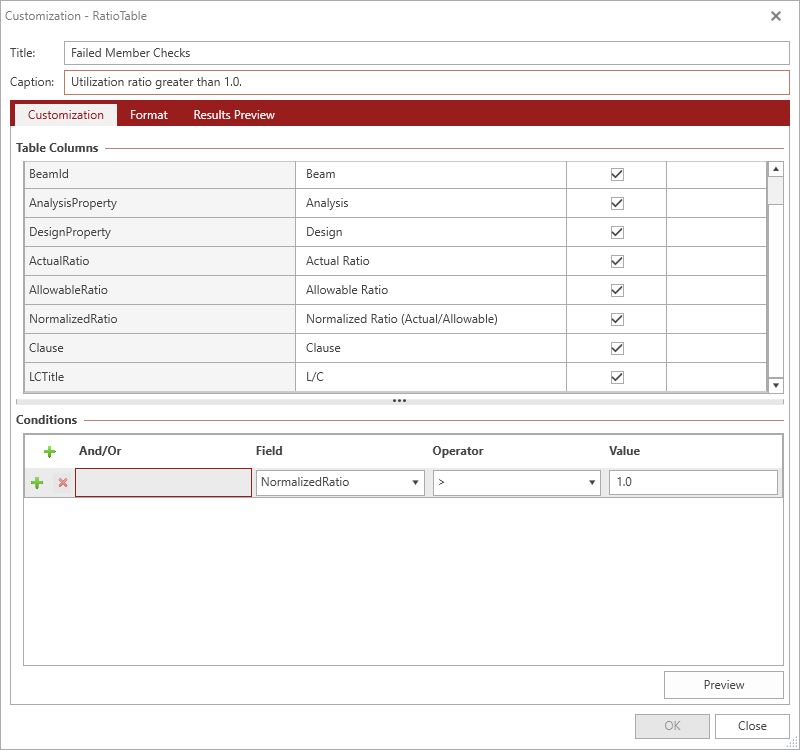
 tool to add a new condition and the select if the
combinations are
tool to add a new condition and the select if the
combinations are  and make changes to the generated query. Then
click the
and make changes to the generated query. Then
click the  to see the results.
to see the results.