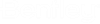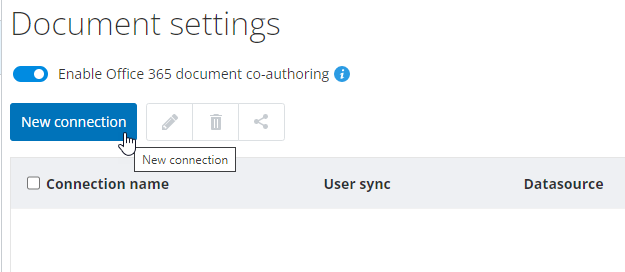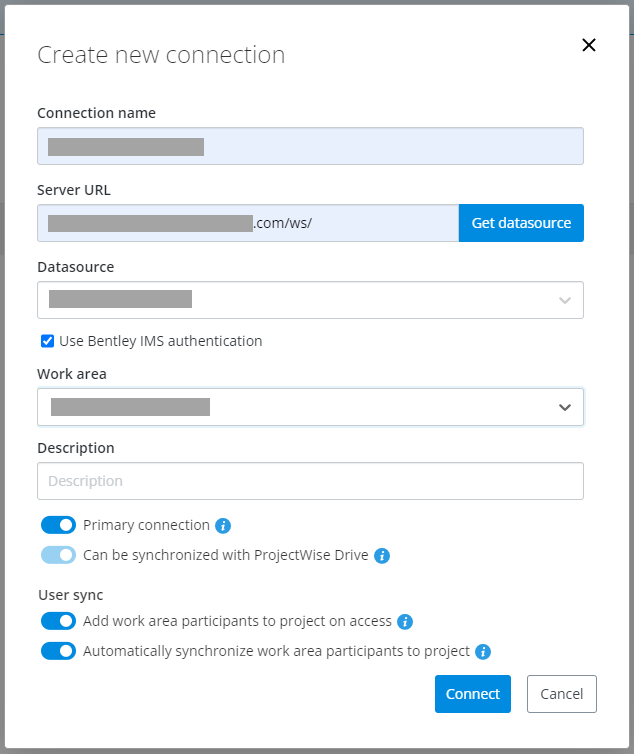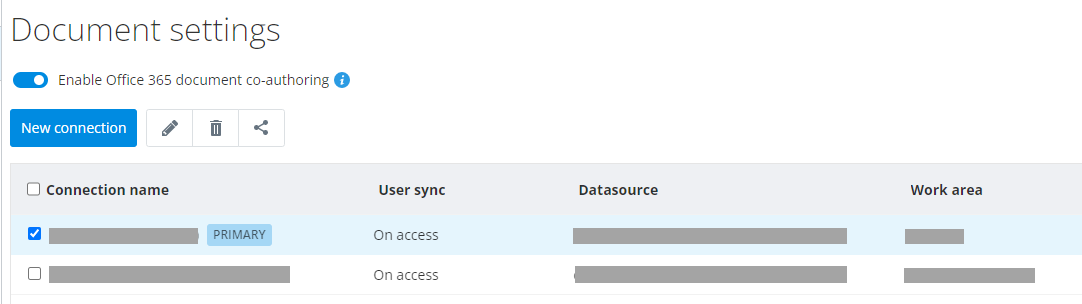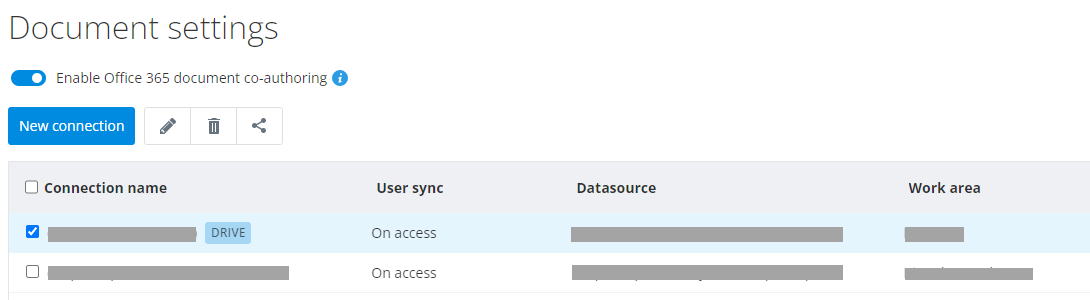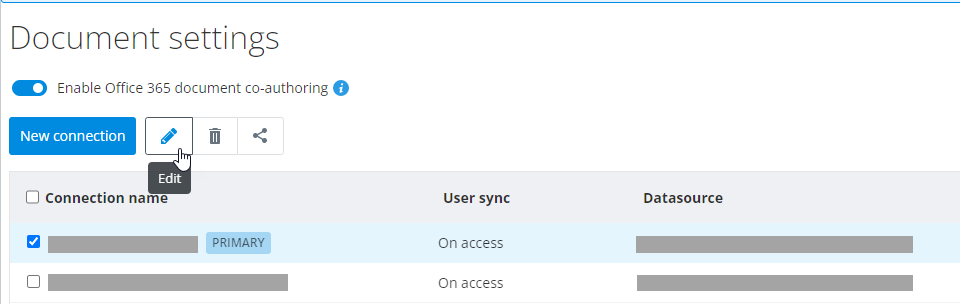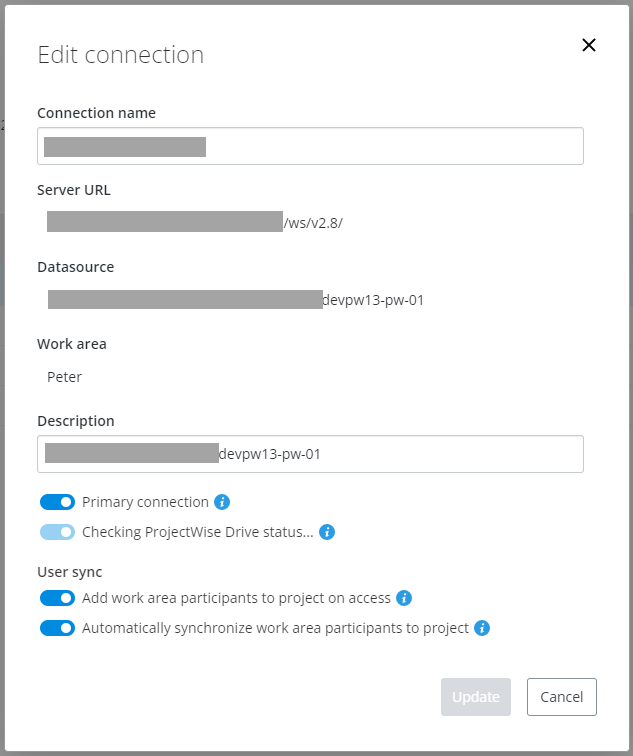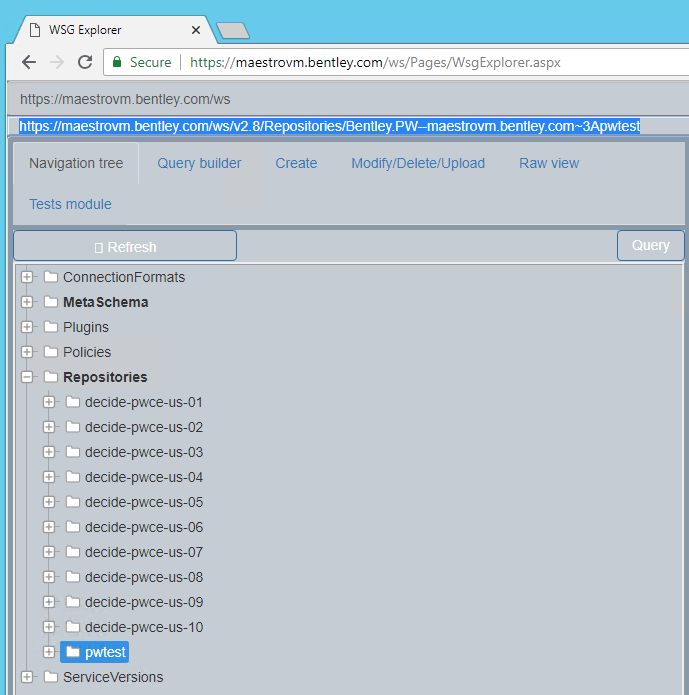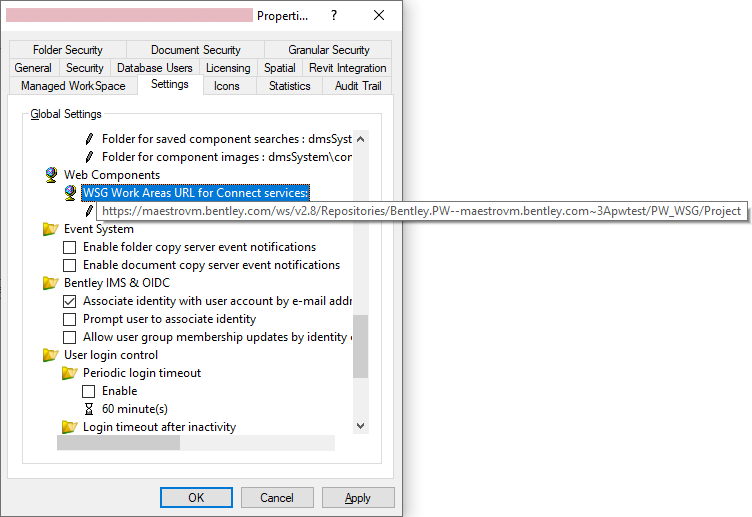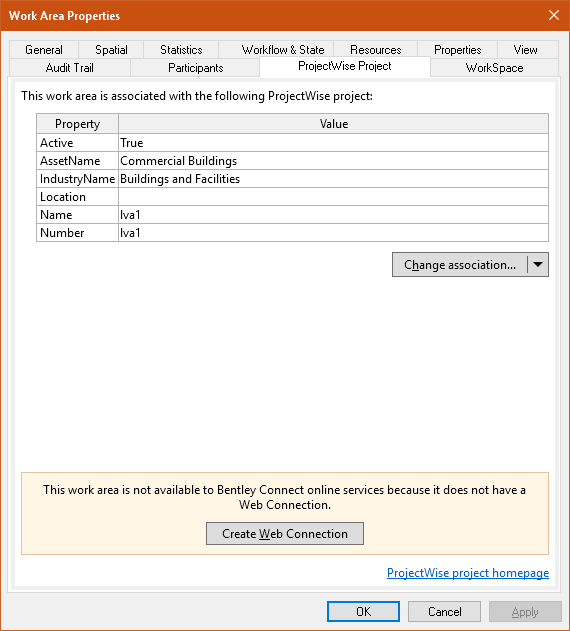Adding and Configuring Work Area Connections
A work area connection is a link from a project to a work area that allows team members to access and edit their documents from ProjectWise Web and ProjectWise Drive. A single ProjectWise project can have connections to multiple work areas, and a single work area can be connected to multiple projects.
You can manually add work area connections to ProjectWise Web. You can also configure a setting in ProjectWise Administrator so that whenever a ProjectWise Explorer user associates a work area to a ProjectWise project, a connection to that work area is automatically added to the ProjectWise Web portal of that ProjectWise project.
You can also designate one work area connection in each project as the primary work area connection (or primary connection, for short), which transforms the connection into a bi-directional link and establishes a one-to-one relationship between the project and work area. The primary connection will then be used as the default connection by ProjectWise Web and other cloud services. It is recommended that you use a primary connection in your projects when possible.
You can designate a connection as the primary connection, or switch which connection is currently the primary connection, either when you are creating the connection, or later by editing the connection properties. Whichever connection you make the primary connection, the work area you are creating a connection TO should be associated to the project you are creating a connection FROM. This work area then becomes the primary work area. A given work area can only be the primary work area of one project. If the work area is not already associated to the ProjectWise project (which is normally done in ProjectWise Explorer), ProjectWise Web will automatically associate the work area to the ProjectWise project when the primary connection is established.
Designating a connection as the primary connection automatically enables the use of ProjectWise Drive in that connection, and will also automatically disable the use of ProjectWise Drive in another connection if ProjectWise Drive happens to be enabled there. Designating a connection as the primary connection also allows the administrator to enable the automatic user synchronization feature in that connection if needed.
Manually adding a work area connection to the project
Once the requirements have been configured, follow these steps to manually add a new connection to the project:
- Go to the CONNECT Center (https://connect.bentley.com/) and enter your ProjectWise project.
- Click the
ProjectWise Web
Connections
tile to enter
ProjectWise Web.
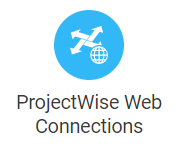
- Click the
Administration icon
 to open the
Document settings page.
to open the
Document settings page.
- Click New connection.
- In the
Create new connection dialog,
configure these settings:
Setting Description Connection name Enter a name for the connection. This can be the same as the name of the work area, or you can make it different. Server URL / Get datasource Enter the URL address of your Bentley Web Services Gateway and ProjectWise Plug-in deployment and then click Get datasource. For example:
https://<wsg_server_name>/ws
...where <wsg_server_name> is the name of the server on which Bentley Web Services Gateway is installed (for example, maestrovm.bentley.com), and ws is the name that was given to the virtual directory that Bentley Web Services Gateway and the ProjectWise Plug-in for WSG are deployed to ("ws" is the default name assigned during deployment, however your virtual directory name might be different).
Clicking Get datasource after you enter the Bentley Web Services Gateway address in the Server URL field populates the Datasource list with a list of datasources that Bentley Web Services Gateway has been configured to have access to.Datasource Select the datasource that contains the work area you want to make a connection to. Use Bentley IMS authentication (recommended) When on, users will be automatically logged in using the credentials of their associated Bentley IMS account when they click this work area connection. Also, the Bentley IMS user that you are currently signed in as will be used to create the connection. Users whose accounts are not associated to a Bentley IMS account will still be able to log in manually, by entering their ProjectWise user name and password, or the credentials of their associated Windows account.
This setting does not display if BentIey IMS authentication is not enabled in the datasource, or if there are no accounts associated with Bentley IMS accounts in the datasource.
or
User name and Password - (not common) The User Name and Password fields are only used if Use Bentley IMS authentication is off or does not display at all. If either of these is true, then you must enter the user name and password of a ProjectWise user who has access to this work area which will be used to create the connection. When configuring a connection that does not use Bentley IMS authentication, any user who tries to open this work area in ProjectWise Web will be prompted to log in manually, by entering their ProjectWise user name and password or the credentials of their associated Windows account.
Work area Select the work area that you want to make a connection to. The Work area list displays all of the work areas in the selected datasource that the user who is creating the connection has access to, and for which a connection does not already exist.
Description (Optional) Enter a description of this connection. The name of the datasource is used as the description if no description is entered.
Primary connection (Optional) Turn this setting on if you want to mark this connection as the primary work area connection in the project.
This setting is on by default for the first connection that you add to the project, and is off by default if another connection in the project is already set as the primary connection.
There can only be one primary connection in each project, but you can switch the primary connection as needed when creating or editing the connection. Turning this setting on in one connection will automatically turn it off if it is set in another connection.
Making a connection the primary connection will automatically enable the use of ProjectWise Drive in this connection (see the next setting).
Making a connection the primary connection also lets you enable the automatic user synchronization feature.
Can be synchronized with ProjectWise Drive (Optional) Turn this setting on, or make this connection the primary connection (which automatically turns this setting on), if you want users to able to synchronize this connection with ProjectWise Drive.
ProjectWise Drive can only be enabled in one connection in each project, and is always enabled for the connection that is set as the primary connection. When there is no primary connection, then you can explicitly enable any one connection in the project for ProjectWise Drive.
Enabling a connection for ProjectWise Drive (whether by making the connection the primary connection or by explicitly enabling ProjectWise Drive) will automatically disable ProjectWise Drive if it is enabled in another connection.
Add work area participants to project on access (Optional) If on, a user who is a participant of the selected work area will be automatically added as a team member of the ProjectWise project the first time that user logs in to the work area connection from ProjectWise Web.
Automatically synchronize work area participants to project (Optional) If on, a limit of 4000 participants of the selected work area will be automatically added to the team members list of the ProjectWise project when the connection is created. If you have more than 4000 users, the synchronization will fail. Also, the team members list will be will be synchronized with the work area participants list once every 24 hours at UTC - 0 to make sure the team members list is always up to date.
This setting can only be turned on in the primary connection.
- When finished, click Connect.
The new connection is added to the list.
If a connection has been set as the primary connection, there will be a PRIMARY flag next to the name of the connection in the connections list. Remember that the primary connection is always enabled for ProjectWise Drive.
If a connection has been explicitly enabled for ProjectWise Drive, there will be a DRIVE flag next to the name of the connection in the connections list. Remember that a connection can only be explicitly enabled for ProjectWise Drive if there is no primary connection in the project.
Editing work area connection settings
To edit connection settings:
- Click the
Administration icon
 to open the
Document settings page.
to open the
Document settings page.
- Click the check box next
to a connection in the list and click the
Edit icon (pencil).
The Edit connection dialog opens.
You can change the following settings:
- Connection name
- Description
- Primary connection
- Can be synchronized with ProjectWise Drive
- Add work area participants to project on access
- Automatically synchronize work area participants to project
To change anything else, such as the server URL, datasource, work area, or authentication type, you need to delete and re-create the connection.
For descriptions of these settings and how they work, see the section above, Manually adding a work area connection to the project.
- Make the necessary changes and click Update.
Configuring work area connections to be automatically added to the project
If you want a work area connection to be automatically added to a project when a work area is associated to a project from ProjectWise Explorer, you can configure a datasource setting in ProjectWise Administrator called WSG Work Areas URL for Connect services. In this setting, you specify the URL of the Bentley Web Services Gateway and ProjectWise Plug-in for WSG deployment, which includes the path to the on-premise ProjectWise Integration Server and datasource.
Configuring the Bentley Web Services Gateway URL:
- To find the first
part of the URL, open the WSG Explorer on the server where
Bentley Web Services Gateway is
installed.
To open the WSG Explorer, in a web browser enter: https://WSGservername/ws/Pages/WsgExplorer.aspx (for example, https://maestrovm.bentley.com/ws/Pages/WsgExplorer.aspx)
- In the WSG Explorer window that opens, on the Navigation tree tab, expand Repositories, then select the datasource you are configuring.
- In the WSG Explorer address bar, select the full URL that includes the datasource as shown here, then right-click and select Copy.
- In ProjectWise Administrator, paste this URL into the datasource setting, WSG Work Areas URL for Connect services.
- At the end of the
pasted URL, append this text:
/PW_WSG/Project
The full URL is now something like this:
https://WSGservername.domain.com/ws/v2.8/Repositories/Bentley.PW--PWservername.domain.com~3Apwtest/PW_WSG/Project
Make sure you use the fully qualified domain name when entering the Bentley Web Services Gateway and ProjectWise server names.
This example shows the full URL, when the Bentley Web Services Gateway and ProjectWise servers are installed on the same computer:
https://maestrovm.bentley.com/ws/v2.8/Repositories/Bentley.PW--maestrovm.bentley.com~3Apwtest/PW_WSG/Project