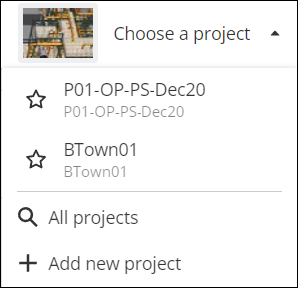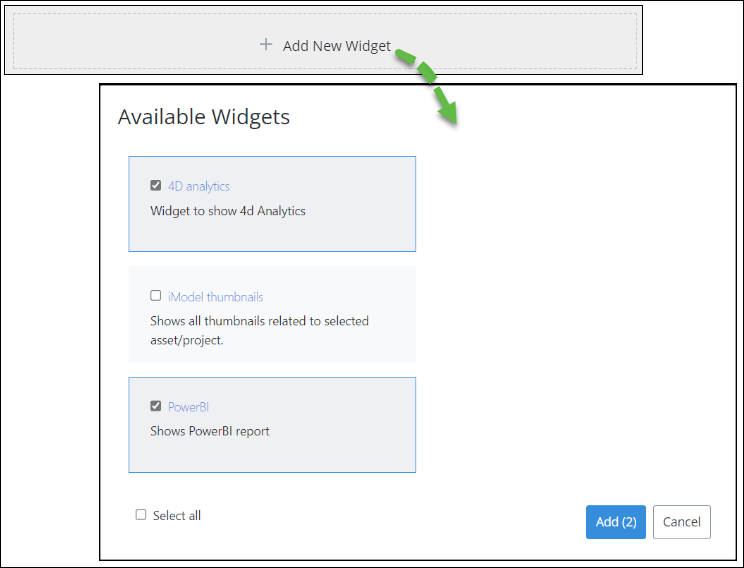|
Click to return to the
PlantSight Web Portal.
|
 Home Home
|
Returns you to the
PlantSight facility home
page.
|
 Digital Twin Digital Twin
|
Opens the
Digital Twin which is used to visualize the digital twin.
|
| Facility menu
|
Selecting a Facility expands a drop down menu.
| Setting | Description |
|---|
| Recent Facilities
|
Lists the Facilities that you have recently
accessed. Click the star icon to make the Facility a
"favorite" ( ). ).
|
 All Facilities All Facilities
|
Opens the
PlantSight Facilities Portal Home Page which displays all
Facilities to which you have access.
|
 Add New Facility Add New Facility
|
Opens the
Register a Facility page which allows to add a new
Facility.
|
|
| Project menu
|
Clicking on the Project expands a selection menu.
| Setting | Description |
|---|
 All Projects All Projects
|
Opens the
All Projects page which displays all Projects to which you
have access.
|
 Add New Project Add New Project
|
Opens the
Register a Project page which allows to add a new Project.
|
|
 Quick Links Quick Links
|
Opens the
Quick links panel where you can register a
new link, and edit, move, or delete existing links.
|
 Notifications Notifications
|
Opens a notifications panel where you can view
project notifications. There are options to read
All or
Unread notifications, and to
Mark all as read. There are also options to
Group by:
Date or
Category. Clicking the notifications opens
links associated with them. Close the panel by clicking the
"X" button.
|
| Help
|
Click
? to access online help.
|
| My Profile
|
Used to view your CONNECT user profile
(View Profile) or
Sign Out.
|
 Configuration Configuration
|
Opens the
Configuration page to manage the following:
| Setting | Description |
|---|
| Facility Details
|
Lets you edit Facility information.
|
| Users & roles
|
Opens
Users & roles management to define
user and role access.
|
| Reality Data
|
Lets you associate reality data with a
facility.
|
| Visualizer External Links
|
Lets you define external URL links for the
Viewer.
|
| Connections
|
Lets you connect external applications to
PlantSight.
|
| Dashboards & navigation
|
Lets you customize your user
PlantSight dashboard
and navigation user interface.
|
| Quick link management
|
Lets you manage Quick Links.
|
|
For more information, see
Configuration.
|
 Settings Settings
|
Settings appear in each panel:
| Setting | Description |
|---|
| Add Available Widgets
|
Located on the Facility panel. Used to
add/remove widgets from the dashboard. Select appropriate boxes, and then click
Add Selected.
|
| Default Dashboard
|
Located on the Facility panel. Restores the
dashboard to the default arrangement.
|
| Select Report
|
Located on the
WorkManagement panel. Used to
add/remove reports from the dashboard. Select/clear boxes and click
Add Selected.
|
| Change View
|
Located on the
HXQ overview panel. Used to select an
HXQ view to display. Check/uncheck boxes and click
Add Selected.
|
|
| Alarms
|
Used to
View/Acknowledge warnings related to the operational
properties of elements in the digital twin highlighted with colors and icons
indicating the severity of the warnings.
- Warning – Yellow
triangle
- Alarm – Orange square
- Critical – Red diamond
|
| Quick Links
|
Used to provide links to several commonly used
PlantSight services. By
default, these
Quick Links appear here:
Click
 , and select
Manage Quick Links to (1) drag to reorder,
(2) edit, or (3) delete a Quick Link: , and select
Manage Quick Links to (1) drag to reorder,
(2) edit, or (3) delete a Quick Link:
|
| Reports
|
This panel is used to display several types of
reports associated with the digital twin data. Each report
contains controls used to apply filters and manipulate their display.
|
| Add New Widget
|
Located at the bottom of the Facility page, this
button is used to launch the Available Widgets dialog directly from the
Facility page. Select one or more widgets that you want to appear, and then
click
Add.
|

 Home
Home
 Digital Twin
Digital Twin
 Quick Links
Quick Links
 Configuration
Configuration
 Settings
Settings
 , and select
Manage Quick Links to (1) drag to reorder,
(2) edit, or (3) delete a Quick Link:
, and select
Manage Quick Links to (1) drag to reorder,
(2) edit, or (3) delete a Quick Link:



 ).
).
 Add New Facility
Add New Facility