| Toolbar
|
Contains tools for adding spaces to
Program Manager. Tools are enabled when
spaces are added.
 Add space group - The
Add space group adds a new
"space group" to the selected space node.
Add space group - The
Add space group adds a new
"space group" to the selected space node.
-
 Add Space - The
Add Space adds a new
"space" to the selected space node.
Add Space - The
Add Space adds a new
"space" to the selected space node.
 Container Node - The Container Node
is an editable field, which contains bunch of spaces and it's
Required Area is the total sum of
all the spaces it contains. The commands
Add,
Cut,
Copy,
Paste,
Delete can be applied to Container
Node.
Container Node - The Container Node
is an editable field, which contains bunch of spaces and it's
Required Area is the total sum of
all the spaces it contains. The commands
Add,
Cut,
Copy,
Paste,
Delete can be applied to Container
Node.
 Leaf
Node - The Leaf Node is an editable field, which is basically a
space that will be placed in the Design Model. The commands
Add,
Cut,
Copy and
Delete can be applied to Leaf Node. Leaf
Node - The Leaf Node is an editable field, which is basically a
space that will be placed in the Design Model. The commands
Add,
Cut,
Copy and
Delete can be applied to Leaf Node.
 System Node - The System Node is a
space that will be placed in the Design Model. No commands can be applied to
System Node.
System Node - The System Node is a
space that will be placed in the Design Model. No commands can be applied to
System Node.
 - Removes (cuts) the selected
space or space group and copies it to the clipboard for subsequent pasting. - Removes (cuts) the selected
space or space group and copies it to the clipboard for subsequent pasting.
 Copy -
Copies the selected space to the clipboard for subsequent pasting. Copy -
Copies the selected space to the clipboard for subsequent pasting.
Note: "Space" and
"Space Group" can be copied to Container
Node only.
 Paste -
Copies the space of the clipboard. After choosing
Paste from mouse right click, select a
space or space group to position the space for subsequent pasting. Paste -
Copies the space of the clipboard. After choosing
Paste from mouse right click, select a
space or space group to position the space for subsequent pasting.
 Delete Space - Deletes the selected
space or space group.
Delete Space - Deletes the selected
space or space group.
Note: A space
cannot be deleted directly from the
Program Manager dialog.
First you need to delete the space from DGN and then you can delete the Space
from
Program Manager dialog by
selecting space, mouse right-click on space and then select
Delete option.
 Import Spaces to Program Manager - Opens
the
Import Wizard dialog from where spaces can be imported to
Program Manager.
Import Spaces to Program Manager - Opens
the
Import Wizard dialog from where spaces can be imported to
Program Manager.
 Move space up - Moves the selected space
or space group one position up in the hierarchy.
Move space up - Moves the selected space
or space group one position up in the hierarchy.
 Move space down - Moves the selected
space or space group one position down in the hierarchy.
Move space down - Moves the selected
space or space group one position down in the hierarchy.
 Show RuleSet - Opens the
Rule Set dialog where different rules can be applied to the
spaces.
Show RuleSet - Opens the
Rule Set dialog where different rules can be applied to the
spaces.
 Toggle Validation On/Off - Validates
rules and conditions applied to all the spaces.
Toggle Validation On/Off - Validates
rules and conditions applied to all the spaces.
Note: Toggle OFF validation to see new added space in the
Program Manager dialog.
- Name - The
Name is an editable field that lists all
the space and space group.
- Required
Area - The
Required Area is an editable field used
to add value to Required Area of a space. Required Area is similar to
Program Area.
- Actual
Area - Displays the Actual Area of a space. Actual Area is similar
to
Area.
- Count - The
Count is an editable field used to give
the count value of a space. A "System Node" is created if the count number
increases for an already placed space having a Count value of
1.
- Details - The
Details is an editable field used to
give information on space.
|
 - Used to integrate the existing
Place Space tool to make it easier to place
spaces defined in the
Program Manager, both with a new
Quick List dialog that lists the
available spaces and synchronizes the properties of the placed spaces.
- Used to integrate the existing
Place Space tool to make it easier to place
spaces defined in the
Program Manager, both with a new
Quick List dialog that lists the
available spaces and synchronizes the properties of the placed spaces.


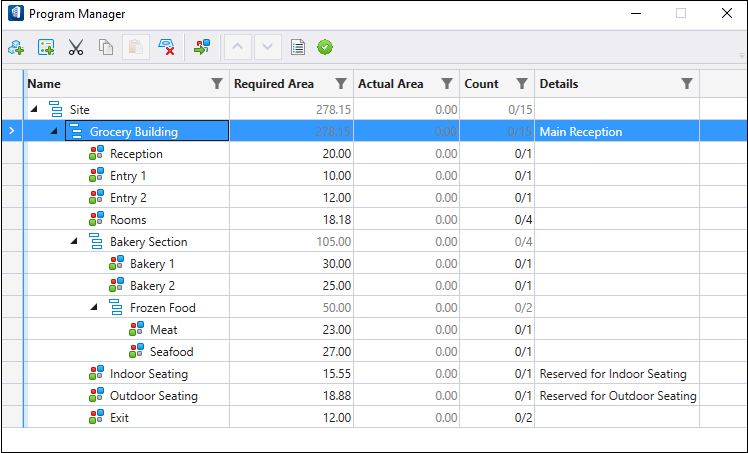





 - Removes (cuts) the selected
space or space group and copies it to the clipboard for subsequent pasting.
- Removes (cuts) the selected
space or space group and copies it to the clipboard for subsequent pasting.









