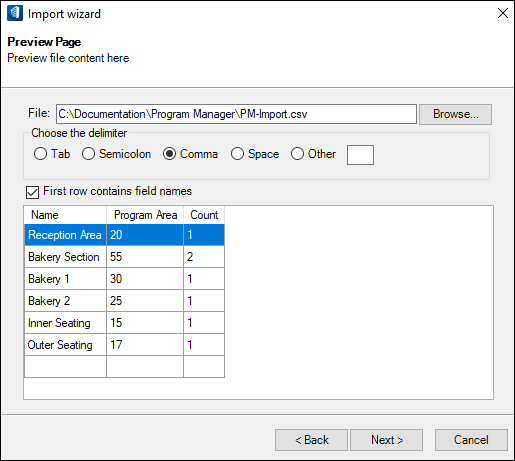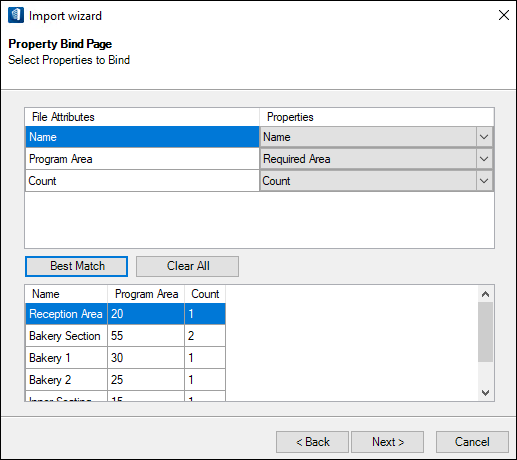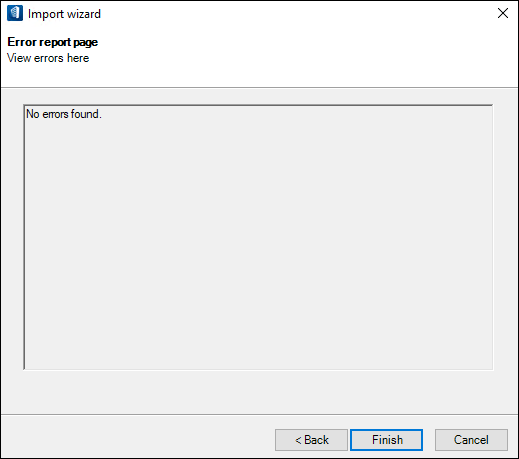| Welcome
|
Welcome screen provides a message about the wizard.
You can choose
Next > to continue or
Cancel to dismiss the wizard.
|
| Preview Page
|
Provides a preview of how the imported file is
interpreted by the Program
Manager tool.
-
File - Displays the path to the imported
file. The file name and path may be keyed in or searched for by clicking the Browse
button.
-
Choose the delimiter - Enabled when
importing Spaces data in
*.text or
*.csv files. The wizard tries to detect
the delimiter used by the imported file to separate the column data
automatically, but may be overridden at any time by clicking one of the radio
buttons corresponding to the standard delimiter characters. The last option,
Other allows for a user defined
delimiter by key in.
-
Choose an Excel sheet - Enabled when
importing Spaces data in Excel files. The wizard picks the required worksheet
from the selected file where the column data is already delimited.
-
First row contains field names - When
on, the first row in the imported file is interpreted as the column names. When
off, the first row is interpreted as space data.
Click
Next > to continue,
< Back to return to the previous screen,
or
Cancel to dismiss the wizard.
|
| Property Bind Page
|
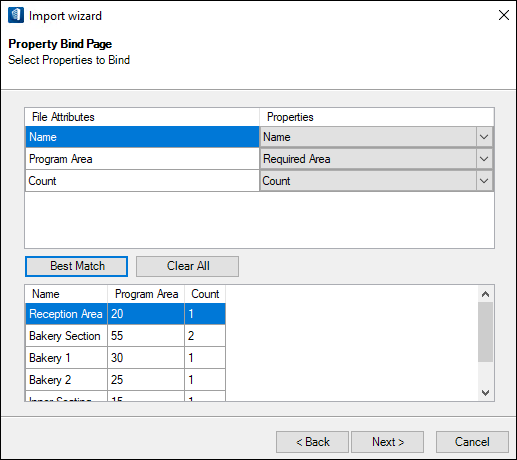
- File
Attributes - Lists the column names from the imported file. If the
preview page's
First row contains field names option is
off, the file attributes column is generated by the wizard using Column1,
Column2, etc.
-
Properties - Lists the active schema
properties mapped to the imported file attributes. When the Property Bind Page
is first opened, none of the attributes are mapped, displaying the default
Do Not Import value. Properties may be
mapped manually by selecting from the drop lists. The property list is reduced
every time a file attribute is mapped.
- Best
Match - Maps properties automatically by comparing the file
attributes with the active schema properties. Properties that are unable to be
mapped are left with the
Do Not Import value. These may either be
mapped manually or left as is and not imported.
-
Clear All - Clears all the mapped file
attributes.
Note: The wizard
provides an immediate preview of how it interprets the imported file. Use
scroll bars to review all columns and rows.
Click
Next > to continue,
< Back to return to the previous screen,
or
Cancel to dismiss the wizard.
|
| Error report page
|
The wizard pre-processes the imported file to
ensure no invalid content is imported. Errors are displayed with information
about their location in the imported file. If the imported file contains
critical errors, the wizard can not continue. Critical errors must be corrected
in the imported file. If non-critical errors are found (column cells not
containing values), the wizard provides a warning before continuing. yes
Note: The
Finish button appears on the Errors report
page if the
option is selected in the Program Manager dialog.
If your imported file contained no errors, click
Next > to continue,
< Back to return to the previous screen,
or
Cancel to dismiss the wizard.
|
 (Add Spaces to Program
Manager) in the
Program Manager dialog.
(Add Spaces to Program
Manager) in the
Program Manager dialog.