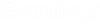To update an ISM repository
- Open a DGN file containing a Structural model that you want to export changes from, and make it the active model. Make changes to Structural members.
-
Select
 (
Update ISM Repository
) from the ribbon.
(
Update ISM Repository
) from the ribbon.
The ISM Export dialog opens.
- (Optional) Select if your Structural model contains members in reference files. Ensure the Substructure option is default Export Selected or All to export current model in full. To export only subset of the structural members, set it to a named substructure, as needed.
- Review and modify the ISM Use mappings by selecting usage types from the ISM Use pick lists in the Map DataGroup Instance member table.
-
Do one of the following:
Activate the Set Default Material tab and define a Default Materials Grade for members which do not have a material data property defined.
or
Skip the default material grade assignments. You will be later prompted to define them on an individual member basis later with the No Default Material Grade dialog.
Note: The default material grade is not mandatory. If the default material grade is not set, the element will be exported with no ISM material. Default ISM material grades will be assigned by OpenBuildings Designer. Check the Please do not show this warning again option, and click OK to export with no default material grades. - (Optional)
Select
from the menu bar.
The model is scanned and the Export Mapping Form dialog opens which is used to map OpenBuildings Designer section definitions with Structural Synchronizer section definitions.
-
Click
Export.
A progress bar appears providing status of the
Structural member types being exported.
Structural Synchronizer opens. The changes you made in OpenBuildings Designer are now potential changes to the repository, and are displayed in the Objects panel.
Tip: If the active project contains multiple building definitions, the building which was selected used previously for merging the ISM floors information must be selected again. This is done in the Select Building dialog. It appears automatically when multiple buildings exist in the project. If the project does not contain multiple buildings, the Select Building dialog does not appear. -
In
Structural Synchronizer’s
Object panel, review the potential changes.
Using the controls provided, select the changes you want to accept, reject, or
remain as undecided. Then click
Update Repository.
The Commit Message dialog appears. Enter a
change description, and click
OK.
Structural Synchronizer closes.