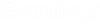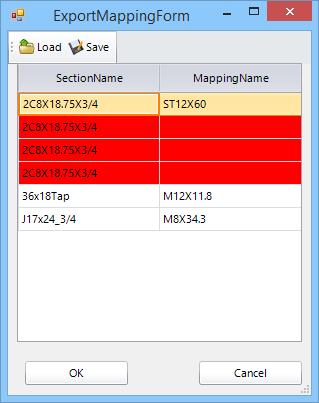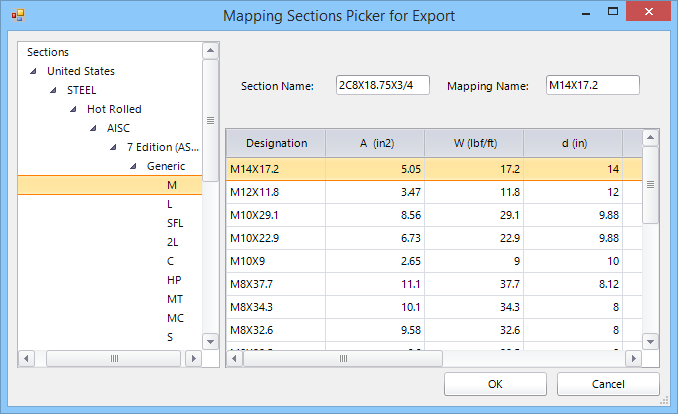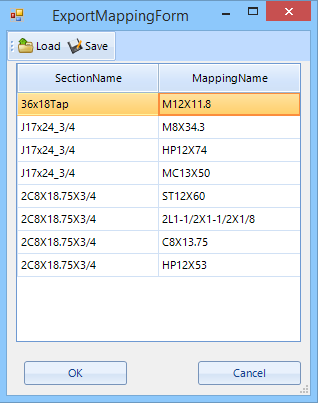To create a section mapping settings file
If
OpenBuildings Designer section
definitions do not have direct equivalents in
Structural Synchronizer, you can map them to
Structural Synchronizer section definitions prior
to export via the
ISM Export
dialog. The mappings can be saved to a settings file for reuse.
-
Select
 (
Create ISM
Repository
) from the ribbon.
(
Create ISM
Repository
) from the ribbon.
Select
 (
Update ISM Repository
) if you are exporting
changes to an existing repository.
(
Update ISM Repository
) if you are exporting
changes to an existing repository.
The ISM Export dialog opens listing the Structural members being exported.
-
Select
from the menu bar.
The model is scanned and the Export Mapping Form dialog opens. If there are members with section definitions with no direct ISM equivalents, the dialog lists them (highlighted red in the SectionName column).
-
Right click on a cell in the
MappingName column, and select
Section Picker from the pop up menu.
The Mapping Sections Picker for Export dialog opens.
- Use the controls on the Mapping Sections Picker for Export dialog to map the sections in the Export Mapping Form dialog's SectionName column. When a section is chosen, click OK to add it to the Export Mapping Form dialog's MappingName column.
-
Repeat as needed for unmapped sections.
When completed, the sections listed are no longer highlighted red.
-
Click the
Save tool on the Export Mapping Form dialog
toolbar.
The Save Mapping File dialog opens prompting you to save the mappings to a *.txt file.
- Name the file, and click Save.