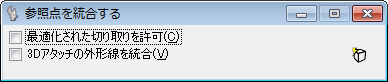| 階層を表示
|
オンの場合、アクティブファイルとアクティブファイルに直接アタッチされている参照を示すツリーが表示されます。他の参照がアタッチされている参照(ネスト参照)は黒のテキストで示され、他の参照がアタッチされていない参照は灰色のテキストで示されます。
参照が1以上のネスト深度値の階層にある場合、次の操作を行うことができます。
- (+)記号をクリックして、階層を展開して表示します。
- 参照を選択します。この操作を行うと、「参照」リストボックスは、選択した参照にアタッチされる参照のみを含むように更新されます。
ツリーをオフに切り替えると、「階層を表示」アイコンの横にある矢印ボタンを使って、アクティブファイルとアクティブファイルに直接アタッチされている参照を表示することができます。リストで、参照にアタッチされている参照を選択すると、選択した参照にアタッチされた参照のみを含むように「参照」リストボックスが更新されます。
|
| 参照をアタッチ
|
アクティブモデルにモデルをアタッチするために使用される「参照をアタッチ」ダイアログボックスを開きます。
|
| 参照を切り取る
|
要素や枠などの境界線を使って、参照を切り取ります。境界線の外の参照領域は表示されません。
|
| 参照をマスク
|
境界線内の参照部分を覆います。1つのモデルで複数の切り取りマスクを指定することができます。
|
| 切り取りを削除
|
切り取りマスクを削除します。
|
| 参照ファイルの後ろ切り取り面定義
|
3次元参照先モデルを切り取るときに使用する境界線である、後ろ切り取り面を設定します。切り取り平面の位置は、ビューのZ軸に沿って測定されます。後ろ切り取り面の前面にある参照部分のみが表示されます。
|
| 参照ファイルの前切り取り面定義
|
3次元参照先モデルを切り取るときに使用する境界線である、前切り取り面を設定します。切り取り平面の位置は、ビューのZ軸に沿って測定されます。前切り取り面の背面にある領域のみが表示されます。
|
| 参照を再ロード
|
参照を再ロードおよび再描画します。参照先モデルが最後にアタッチまたは再ロードされた時点より後に加えられた変更を見ることができます。
|
| 参照を移動
|
参照を移動します。
|
| 参照をコピー
|
参照をコピーします。
|
| 参照の尺度を設定
|
参照の尺度を変更します。
|
| 参照を回転
|
参照を回転します。
|
| 参照を鏡映
|
水平軸または垂直軸を中心に参照を鏡映します。
|
| 参照をコピー/投影
|
選択した参照をコピーし、参照のビューを直交軸、または2点で定義された線分を中心に折りたたんでアタッチします。
|
| 参照の表示方法を設定
|
参照を表示するオプションを設定します。オプションには、「ワイヤフレーム」、「隠線」、「隠線/塗り潰し」、および3種類のシェーディングがあります。
|
| 参照をデタッチ
|
アクティブモデルから参照をデタッチします。
|
| ハイライトモード
|
選択した参照をハイライト表示するか、境界線で囲むかを制御します。
- なし - 選択した参照をハイライト表示しません。
- 境界 - 選択した参照の周囲に破線の境界線を配置します。
- ハイライト - 選択した参照をハイライト表示します。
- 両方 - 選択した参照の周囲に破線の境界線を配置し、ハイライト表示します。
|
| 参照リストボックス
|
アクティブモデルファイルにアタッチされている参照、または階層で選択したネスト参照にアタッチされている参照が一覧表示されます。
- 表示される参照情報の列を変更するには、列タイトルの行を右クリックします。メニューを使って、列をオンまたはオフに切り替えます。
- 列を基準にリストをソートするには、列のタイトルをクリックします。たとえば、「スロット」をクリックして、スロット番号別にリストをソートします。
既定では、次の列が各参照に対して表示されます。
- スロット - 参照に割り当てられた一意の番号。
スロット番号を編集するには、番号をゆっくりダブルクリックし、新しい番号をキー入力します。別の参照で使用されているスロット番号を入力すると、スロット番号が交換されます。
- ステータス - 参照が読み込み後に別のユーザーによって修正されているかを示します。修正された参照は再ロードできます。
- ステータスをアクティブにする - 参照が、インプレイス編集用にアクティブ化されているか、非アクティブ化されているかを示します。黒いドットは、アクティブ化されていることを示します。グレーのチェックマークは、非アクティブ化されていることを示します。
- 選択した参照がアクティブ化もロックもされていない場合にこの列をダブルクリックすると、参照はアクティブ化されます。
- 選択した参照がアクティブ化されている場合にこの列をクリックすると、参照は非アクティブ化されますが、ロックされたままです。
- 選択した参照がアクティブ化されている場合にこの列をダブルクリックすると、参照は非アクティブ化され、ロックは解除されます。
- 選択した参照がロックされていて、アクティブ化されていない場合にこの列をクリックすると、ロックが解除されます。
- 選択した参照がロックされていて、アクティブ化されていない場合にこの列をダブルクリックすると、参照はアクティブ化されます。
- ファイル名 - 参照を含むファイル。
- モデル - 参照として選択されたモデル。
- 注記 - 参照の注記。
- 論理名 - 参照の論理名。
同じモデルを何度でもアタッチできるので、論理名を設定すると参照をそれぞれ区別することができます。
- 向き - アタッチするモデルのビュー。
参照の向きを変更できます。このセル参照をクリックすると、「参照ファイルのプロパティ」ダイアログボックスの「向き」と同様のウィンドウが表示され、ビューを変更できます。
アタッチするモデルに向きを適用できない場合は、この列が赤で表示されます。
前の向きの「切り取り」および「マスク内切り取り」の設定値は、次の向きのために保存されます。これらの設定値は、新規の「向き」の設定値を作成するまで保持されます。
- 表示方法 - 表示の方法(ワイヤフレームなど)。この列のセルをクリックすると、「参照プレゼンテーション」ダイアログが開きます。
- 外形線 - (図面またはシートモデルのみ)外形線表示オプションを設定します。この列のセルをクリックすると、外形線ウィンドウが開きます。「外形線」ドロップダウンリストには次のオプションがあります。
- 表示(アイコン) - オンの場合、参照が表示されます。
キー入力:REFERENCE SET DISPLAY=0|1 <ファイル名>
0または1を設定する代わりに、「off」、「on」、「false」、「true」と入力することもできます。
- スナップ(アイコン) - オンの場合、参照内にある要素にスナップすることができます。
キー入力:REFERENCE SET SNAP=0|1 <ファイル名>
0または1を設定する代わりに、「off」、「on」、「false」、「true」と入力することもできます。
- 指定(アイコン) - オンの場合、構築のために参照内の要素を指定(選択)することができます。
キー入力:REFERENCE SET LOCATE=0|1 <ファイル名>
0または1を設定する代わりに、「off」、「on」、「false」、「true」と入力することもできます。
- 操作のために要素として参照ファイルを扱う - オンの場合、参照を標準操作ツールで操作できます。
キー入力:REFERENCE SET TREATASELEMENT=0|1 <ファイル名>
0または1を設定する代わりに、「off」、「on」、「false」、「true」と入力することもできます。
他にも次の列を表示できます。
- 名前付きグループ - 参照に表示される要素を制限するために使用される名前付きグループを識別します。
- 要素テンプレート - (SHPファイル参照ファイルにのみ適用)選択したテンプレートをアタッチされたSHPファイルに割り当てます。
この列が表示されている場合、参照を選択してからこの列をクリックすると、「要素テンプレート」ウィンドウが開きます。このウィンドウから要素テンプレートを選択します。詳細については、「GISファイルの使用」セクションを参照してください。
- 改訂 - 参照先モデルでデザイン履歴がオンの場合は、参照に使用する改訂を選択できます。参照の元の改訂が存在しない場合、参照を再アタッチする必要があります。
- GeoCS - 地理座標系の識別子です(参照にある場合)。GCSは存在しても、参照がジオリファレンスアタッチモードなしでアタッチされている場合、内容は赤く表示されます。
- GeoCSの説明 - 地理座標系が参照にある場合、その説明が表示されます。
- 透過(アイコン) - 参照に適用される透過度を設定します。
この列が表示されている場合、参照を選択してからこの列をクリックすると、参照の透過のダイアログボックスが開きます。あらかじめ設定された透過値を選択するか、スライダを使用するか、値を入力して、透過度を調整します。この値は、0~100%の範囲で変動します。0%は透過性がまったく設定されない状態を表し、100%はほぼ完全に透明であることを表します。
キー入力:REFERENCE SET TRANSPARENCY=0.0~1.0の値 <ファイル名>
たとえば、0.1を指定すると透過度は10%になります。
要素、参照、および画層に異なる透過値が割り当てられている場合、有効な透過値が計算されてこれらの要素、参照、および画層に適用されます。
要素、参照、および画層に異なる透過値が割り当てられている場合、これらの要素、参照、および画層に有効な透過値が適用されます。
- 優先度(アイコン) - オンの場合、適切な縮尺度を計算するためにアクティブなモデルの単位と参照先モデルの単位が使用されるので、参照尺度はリアルな尺度を反映するようになります。
3次元参照が2次元モデルにアタッチされている場合、この設定は3次元参照に対しては無効になります。
キー入力:REFERENCE SET PRIORITY=-5~5の値 <ファイル名>
- 実尺度(アイコン) - オンの場合、適切な縮尺度を計算するためにアクティブなモデルの単位と参照先モデルの単位が使用されるので、参照尺度はリアルな尺度を反映するようになります。
- 参照尺度による線種の拡大/縮小(アイコン) - オンの場合、参照尺度によってカスタム線種構成要素(ダッシュなど)の尺度が設定されます。オフの場合、カスタム線種構成要素の尺度は設定されません。
キー入力:REFERENCE SET SCALELINESTYLES=0|1 <ファイル名>
0または1を設定する代わりに、「off」、「on」、「false」、「true」と入力することもできます。
- 後切り取り(アイコン) - オンの場合、後ろ切り取り面を3次元参照先モデルに適用できます。
- 前切り取り(アイコン) - オンの場合、前切り取り面を3次元参照先モデルに適用できます。
- ラスター参照を表示(アイコン) - オンの場合、参照にアタッチされるラスター参照が表示されます。
キー入力:REFERENCE SET DISPLAYRASTERREFS=0|1 <ファイル名>
0または1を設定する代わりに、「off」、「on」、「false」、「true」と入力することもできます。
- ライブネストの場合参照ファイルを無視(アイコン) - DWGファイルまたはDXFファイルで作業するときに、ネスト参照ファイルの表示を制御できます。この場合、ライブネストは常にオンになり、ネストの奥行きに制限はありません。
キー入力:REFERENCE SET IGNOREWHENNESTING=0|1 <ファイル名>
0または1を設定する代わりに、「off」、「on」、「false」、「true」と入力することもできます。
- 照明を使用(アイコン) - レンダリング中に、アクティブなモデルにある光源セルが常に考慮されます。参照の「照明を使用」がオンになっていない限り、参照ファイルにある光源セルは無視されます。
キー入力:REFERENCE SET USELIGHTS=0|1 <ファイル名>
0または1を設定する代わりに、「off」、「on」、「false」、「true」と入力することもできます。
- 3次元としてプロット(PDF)(アイコン) - (PDFプリンタドライバのみ)オンの場合、PDFプリンタドライバを使用したときに、参照ファイルはU3D形式の3次元データとしてプロットされます。照明や材質、またはアニメーションやフライスルーなど、デザインファイル内にすでに存在するビジュアリゼーションデータとその設定値などが、3次元の要素となります。3次元データの埋め込まれたPDFファイルをAcrobat 7で表示すると、ドキュメントには3次元ビューとコントロールが表示され、3次元モデルの回転、ズームイン/アウト、ウォークスルー、アニメーションの再生などができます。
キー入力:REFERENCE SET PLOTAS3D=0|1 <ファイル名>
0または1を設定する代わりに、「off」、「on」、「false」、「true」と入力することもできます。
- アクティブな注釈尺度を使用(アイコン) - オンの場合、参照先の注釈でアクティブモデルの注釈尺度が使用されます。
- アプリケーションロック(アイコン) - オンの場合、ソースアプリケーションによって参照がロックされています。移動、回転、尺度、および鏡映コマンドは無効です。既定では、オフです。ユーザーはこの設定を変更できません。
注記: 列に記号「 "」が表示される場合は、参照が重複していることを示しています。つまり、参照はツリーの複数の場所に、同じ位置、尺度、回転で同じ枠外切り取りを持つネスト参照として使用されています。
|
| 参照リストボックスの右クリックメニュー
|
参照リストボックスで参照を右クリックすると、「ツール」メニューおよび「プロパティ」メニューから使用できる次のオプションに直接アクセスできます。
- 「ツール」メニューの項目 - 「アタッチ」、「デタッチ」、「再ロード」、「交換」、「新しいセッションを開く」、「アクティブ」、「非アクティブ」、「移動」、「コピー」、「尺度」、「回転」、「マスターに統合」、「ダイレクトアタッチ」、「図面境界を作成」、「枠外切り取り」、「マスク内切り取り」、「切り取りを削除」。
- 「ツール」メニューの項目 - 「交換」。
- 「プロパティ」メニューの項目 - 「表示方法」と「設定値」。「参照の表示方法を設定」ツール設定値ウィンドウの「保存ビューから更新」と「保存ビューにプッシュ」設定値も含みます。
|
| 情報パネル
|
選択した参照の設定値を表示および制御します。
- 尺度 - アタッチされたモデルの主単位に対する、アクティブなモデルの主単位の比率を表示および設定します。
- 回転 - 選択した参照の回転を表示および設定します。2次元モデルでは、X-Y平面(Z軸)で回転します。3次元モデルでは、標準の向きである「正面」、「背面」、「右」、「上」、「下」、「ISO」のいずれかの軸に沿って回転します。情報パネルから回転を修正する場合は、値を直接設定して、参照の現在の基準点に沿って回転を変更します。基準点は、次のとおりです。
- 参照が枠で切り取られている場合は、枠の中心点になります。
- 参照が保存ビューによって配置されている場合は、ビューの中心点になります。
- 参照が「座標一致」または「座標一致 - ワールド」のどちらかで配置され、切り取られていない場合は、原点です。
「回転参照」ツールにより、追加で適用する回転と、その回転の中心点を指定できます。
- オフセット - 親ファイルの単位で測定される、参照のグローバル原点と親ファイルのグローバル原点の距離を表示および設定します。親ファイルが2次元の場合は、オフセットの「X」および「Y」の値が表示されます。親ファイルが3次元の場合は、オフセットの「X」、「Y」、「Z」の値が表示されます。
- 「設定値」アイコン - 情報パネルアイコンは「参照」リストボックスの列に対応しています。「アプリケーションロック」アイコンと「外形線のキャッシュから非表示要素を表示」アイコンを除き、他のアイコンも「参照ファイルのプロパティ」ダイアログボックスのアイコンに対応しています。アイコンが選択された状態の場合、設定値はオンです。アイコンをクリックして、設定値のオンとオフを切り替えます。アイコンの詳細については、参照リストボックスの対応する列の説明を参照してください。
異なる設定値を持つ複数の参照を選択すると、異なる設定値を持つアイコンが影付きで表示されます。たとえば、選択した複数の参照の1つで「実尺度」が有効に設定されていて、他の選択済み参照で「実尺度」が無効に設定されている場合、「実尺度」アイコンは影付きで表示されます。
- 「外形線のキャッシュから非表示要素を表示」アイコン - このアイコンは、非表示の要素を含むキャッシュ参照でのみ有効です。オンの場合、キャッシュ参照の非表示の要素が青色で表示され、残りの要素は灰色で表示されます。
- 「参照のネスト」リストボックス - 選択した参照ファイルでネスト参照(参照にアタッチされた参照)を処理する方法を表示および設定します。
注記: DWGファイルまたはDXFファイルを処理する場合、ライブネストは常にオンになり、ネストの奥行きに制限はありません。したがって、「参照のネスト」および「ネストの奥行き」コントロールは無効になります。ネスト参照ファイルの表示を制御するには、参照ファイルをアクティブなモデルとして開き、その参照ファイルの「ライブネストの場合参照ファイルを無視」設定値を使用します。
- 「表示の優先」リストボックス - ネスト参照での優先設定値の保存方法を制御します。特定のネスト参照に対して上書き設定値を使用すると、参照の表示、位置、スナップ、ラスター参照表示、および画層表示の設定値を制御できます。
- 許可 - ネスト参照の設定値を親ファイルで変更すると、マスターファイルで設定値が変更されるまで、マスターファイルで設定した設定値が親ファイルの設定値によって上書きされます。ネスト参照の設定値がマスターファイルで上書きされると、ファイルの設定値が一致しなくなり、ファイルはそれぞれ独立して動作します。ネスト参照の設定値は親ファイルで設定される一方、マスターファイルでも別の方法で設定されます。
キー入力:REFERENCE SET NESTOVERRIDES=allow
- 常に使用 - ネスト参照の親ファイルの設定値は、ネスト参照のマスターファイルの設定値によって常に上書きされます。親ファイルでネスト参照の設定値を変更しても、親ファイルの設定値がマスターファイルの設定値より優先されることはありません。
キー入力:REFERENCE SET NESTOVERRIDES=always
- 使用しない - マスターファイルでネスト参照の設定値を変更しても、親ファイルで設定された設定値が、マスターファイルの設定値によって上書きされることはありません。マスターファイルでネスト参照の設定値を変更したり、ファイルを閉じたり、ファイルを再度開いたりしても、設定値はネスト参照の親ファイルで設定された状態に戻ります。
キー入力:REFERENCE SET NESTOVERRIDES=never
- ネストの奥行き - 表示するネスト参照の階層数を設定します。子参照はそれぞれ独自の参照先モデルを持つことができます。さらにその参照先モデルが、同様に参照先モデルを持つことができます。
「奥行き」を0に設定した場合、選択したモデルだけがマスターモデルにアタッチされます。選択したモデル内の参照先モデルは無視されます。
「参照のネスト」が「ネストなし」に設定されている場合は使用できません。
DWGファイルまたはDXFファイルを処理する場合、ライブネストは常にオンになり、ネストの奥行きに制限はありません。したがって、「参照のネスト」および「ネストの奥行き」コントロールは無効になります。ネスト参照ファイルの表示を制御するには、参照ファイルをアクティブなモデルとして開き、その参照ファイルの「ライブネストの場合参照ファイルを無視」設定値を使用します。
キー入力:REFERENCE SET NESTDEPTH=<0~99の整数>
- 新規画層表示 - 新しい画層を参照で表示するかを指定します。この設定値は、参照にアタッチされるネスト参照の新規画層にも適用されます。
- 構成変数 - 参照内の新しい画層は、MS_REF_NEWLEVELDISPLAY構成変数の設定値に従って表示されます。
キー入力:REFERENCE SET NEWLEVELDISPLAY=fromconfig
- 常に使用 - 参照内の新しい画層が常に表示されます。
キー入力:REFERENCE SET NEWLEVELDISPLAY=always
- 使用しない - 参照内の新しい画層が一切表示されません。
キー入力:REFERENCE SET NEWLEVELDISPLAY=never
新規とみなされる画層の条件は、非同期と同期の保存ビューで異なります。
-
非同期保存ビューの場合 - 画層の作成時刻が参照がアタッチされた時刻より新しければ、画層はその参照に対して新規であるとみなされます。これは、タイムスタンプと呼ばれています。参照のタイムスタンプは、設定値をアクティブモデル、つまり参照が含まれているモデルに保存しないと変更されません。また、「画層表示」ダイアログボックスの「新規画層」列に、画層の作成時刻が参照モデルのタイムスタンプよりも新しいことを示すチェックマークが表示されます。
- 同期保存ビューの場合 - 同期保存ビューの場合には、新規画層は参照モデルのタイムスタンプに関係なく、保存ビューの作成時刻に依存します。保存ビューのタイムスタンプは、保存ビューが更新されると修正されます。画層が、保存ビューに対して新規であるかどうかは表示できません。
上記のどちらの場合も、コンテナ(参照または保存ビュー)のタイムスタンプが画層の作成時刻と同じか、それより新しければ、画層は新規とはみなされません。
- ジオリファレンス - ジオリファレンスモードを設定します。参照が再投影モードでアタッチされている場合、現在の再投影の参照設定が参照ファイルにコピーされ、保存されるので、マスターファイルを開くすべてのユーザーが同じ再投影設定を使用します。したがって、結果は同じになります。
「地理 - AEC変換」モードで参照が添付されているとき、アクティブモデルと参照先に地理的座標系がある場合は、完全再投影アルゴリズムの実行結果に対して最適な近似を与える線形変換が計算されます。詳しくは、「参照ファイルのプロパティ」ダイアログボックスの「向き」設定を参照してください。
- パス - ディレクトリを含めた、参照の完全なファイル指定が表示されます。
- 右クリックメニュー - 情報パネルの項目の表示を制御します。
|
| 「ツール」メニュー
|
「ツール」メニューには、参照で作業を行うためのツールが用意されています。多くのツールは、参照リストボックスの項目を右クリックしてアクセスすることもできます。
|
| 「ツール」>「アタッチ」
|
アクティブモデルにモデルをアタッチするために使用される「参照をアタッチ」ダイアログボックスを開きます。
DIALOG REFERENCE ATTACHURL
|
| 「ツール」>「デタッチ」
|
アクティブモデルから参照をデタッチします。
|
| 「ツール」>「すべてデタッチ」
|
アクティブなモデルからすべての参照先モデルをデタッチします。
|
| 「ツール」>「再ロード」
|
参照を再ロードおよび再描画します。参照先モデルが最後にアタッチまたは再ロードされた時点より後に加えられた変更を見ることができます。
|
| 「ツール」>「すべてを再ロード」
|
すべての参照を再ロードおよび再描画します。参照先モデルが最後にアタッチまたは再ロードされた時点より後に加えられた変更を見ることができます。
|
| 「ツール」>「交換」
|
同じビュー構成を維持したまま選択した参照を開きます。
XD=
REFERENCE EXCHANGE
|
| 「ツール」>「新しいセッションを開く」
|
選択した参照(ファイルおよびモデル)を新しいセッションで開きます。
REFERENCE NEWSESSION
|
| 「ツール」>「アクティブ」
|
埋め込み先編集に対して、選択した参照をアクティブにします。黒いドットは、アクティブ化されていることを示します。別のセッションで編集のために開いていない参照のみをアクティブにできます。
REFERENCE ACTIVATE [ ファイル名 ]
|
| 「ツール」>「非アクティブ」
|
選択した参照ファイルを非アクティブにして、アクティブなモデルの編集に戻れるようにします。グレーのチェックマークは、非アクティブ化されていることを示します。
REFERENCE DEACTIVATE [ ファイル名 ]
REFERENCE DEACTIVATE [ 論理名 ]
|
| 「ツール」>「移動」
|
参照を移動します。
|
| 「ツール」>「コピー」
|
参照をコピーします。
|
| 「ツール」>「尺度」
|
参照の尺度を変更します。
|
| 「ツール」>「回転」
|
参照を回転します。
「回転」を選択すると、「参照を回転」ダイアログボックスが開くので、そこで回転角を設定することができます。
|
| 「ツール」>「マスターに統合」
|
マスターDGNファイルに参照先モデルを統合します。
REFERENCE MERGE
|
| 「ツール」>「ダイレクトアタッチ」
|
ダイレクトアタッチに対するネスト参照を実行できます。これにより、ネストアタッチを変更することができます。ネスト参照は、新しく作成されたダイレクトアタッチと重複します。「表示」、「スナップ」、および「指定」の下にある引用符は重複アタッチメントを示します。
REFERENCE MAKEDIRECT
キー入力コマンドで参照を指定するときに「*」または「all」を使用すると、すべての参照を指定できます。個々の参照の場合は、論理名または参照ファイル名を指定できます。
注記: キー入力コマンドを使用してネスト参照をダイレクトアタッチに切り替えるには、マイナス記号と大なり記号から構成される矢印(->)を使用して参照へのパスを指定します。たとえば、「REFERENCE MAKEDIRECT parent->child」のようにキー入力します。
「reference makedirect」キー入力コマンドの引数の例
-
REFERENCE MAKEDIRECT *->child - 論理名「child」を持つすべてのネスト参照(ネストの第一レベル)を処理します。
-
REFERENCE MAKEDIRECT parent->* - ファイル「parent」のすべてのネスト参照を処理します。
複数の参照ファイルを指定するには、各ファイルをスペースで区切ります。たとえば、「REFERENCE MAKEDIRECT parent->attach1 parent->attach2」のようにキー入力します。ファイル名にスペースが含まれる場合は、ファイル指定を引用符で囲む必要があります。たとえば、「REFERENCE MAKEDIRECT parent->attach 1 parent->attach 2」のようにキー入力します。
|
| 「ツール」>「図面境界を作成」
|
「図面境界を作成」ウィンドウを開きます。「OK」をクリックすると、既定の図面境界名を持つ図面境界が作成されます。
|
| 「ツール」>「上下鏡映」
|
水平軸を中心に参照を鏡映します。
REFERENCE MIRROR HORIZONTAL
|
| 「ツール」>「左右鏡映」
|
垂直軸に沿って参照先モデルを鏡映します。
REFERENCE MIRROR VERTICAL
|
| 「ツール」>「枠外切り取り」
|
要素や枠などの境界線を使って、参照を切り取ります。境界線の外の参照領域は表示されません。
|
| 「ツール」>「マスク内切り取り」
|
境界線内の参照部分を覆います。1つのモデルで複数の切り取りマスクを指定することができます。
|
| 「ツール」>「切り取りを削除」
|
切り取りマスクを削除します。
|
| 「ツール」>「前切り取り」
|
3次元参照先モデルを切り取るときに使用する境界線である、前切り取り面を設定します。切り取り平面の位置は、ビューのZ軸に沿って測定されます。前切り取り面の背面にある領域のみが表示されます。
|
| 「ツール」>「後切り取り」
|
3次元参照先モデルを切り取るときに使用する境界線である、後ろ切り取り面を設定します。切り取り平面の位置は、ビューのZ軸に沿って測定されます。後ろ切り取り面の前面にある参照部分のみが表示されます。
|
| 「プロパティ」>「アタッチ」
|
「アタッチのプロパティ」ダイアログボックスが開きます。このダイアログボックスでは、選択された参照先モデルの参照ファイル情報を設定します。
注記: 「アタッチのプロパティ」ダイアログボックスは、「参照」ダイアログボックスのリストボックスで参照先モデルをダブルクリックしても開くことができます。
|
| 「プロパティ」>「更新の順序」
|
「更新の順序」ダイアログボックスが開きます。このダイアログボックスでは、ビューウィンドウ更新に必要な全処理の表示順序を変更します。
|
| 「プロパティ」>「色を調整」
|
「色を調整」ダイアログボックスが開きます。このダイアログボックスでは、参照用の色テーブルを変更または調整します。
REFERENCE ADJUSTCOLORS [ 値、彩度、参照の指定 ]
注記: この構文では、すべての REFERENCEキー入力コマンドの場合と同様、参照ファイル名と論理名の両方に一致するワイルドカードを使用できます。たとえば、「 REFERENCE ADJUSTCOLORS 80,50 floor*」と入力すると、「floor*」という指定と一致するすべての参照の色テーブルが、明度80%、彩度50%に調整されます。参照指定を省略すると、 MicroStation PowerDraftでは、「参照」ダイアログボックスの選択内容が使用されます。参照が選択されていない場合は、参照を指定するよう求められます。
注記: 選択した値は、参照ファイル要素に保存されます。
|
| 「プロパティ」>「再投影」
|
「再投影の参照設定」ダイアログボックスが開きます。このダイアログボックスでは、選択した参照の再投影の設定を定義します。ジオリファレンスモードが「再投影」に設定されていない場合、このメニュー項目は無効になります。
|
| 「プロパティ」>「ハイライト」>「境界」
|
参照の周囲に破線の境界線を配置します。
|
| 「プロパティ」>「ハイライト」>「ハイライト」
|
参照をハイライトします。
|
| 「プロパティ」>「画層マネージャ」
|
「画層マネージャ」ダイアログボックスが開きます。このダイアログボックスは、アクティブなモデルとその参照の画層の管理に使用します。が開きます。
|
| 「プロパティ」>「画層の表示」
|
「画層の表示」ダイアログボックスが開きます。このダイアログボックスは、アクティブなモデルとその参照の画層表示のオン/オフを切り替えるために使用します。
|
| 「プロパティ」>「表示方法」
|
「参照プレゼンテーション」ダイアログボックスが開きます。このダイアログボックスでは、選択した参照モデルの表示属性を設定します。このダイアログ内のコントロール項目は、「ビュー属性」ダイアログボックスのコントロール項目に似ています。
|
 参照先モデルのアタッチとデタッチ、参照設定値の調整、参照ツールの選択を行うために使用します。.
参照先モデルのアタッチとデタッチ、参照設定値の調整、参照ツールの選択を行うために使用します。.