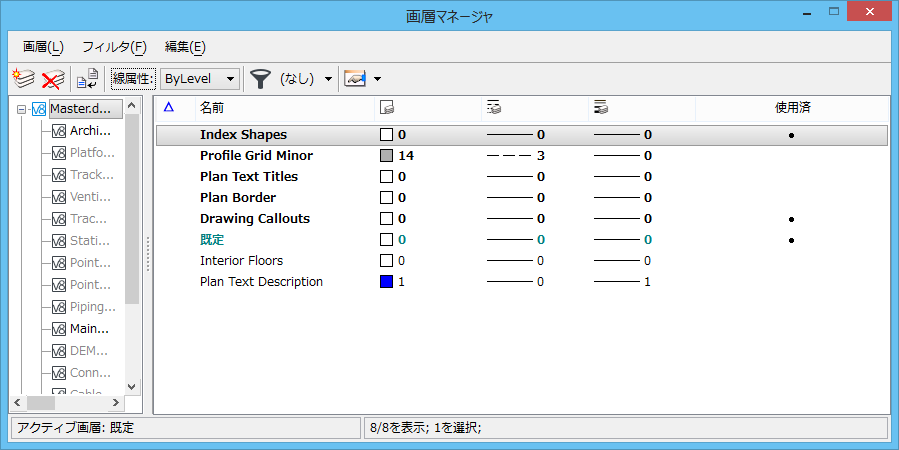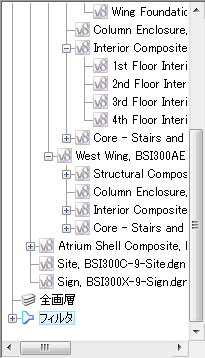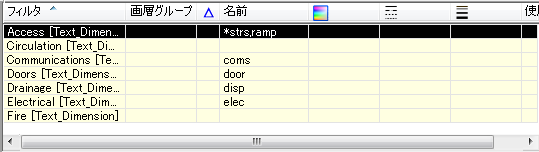「画層マネージャ」ダイアログボックス
 開いているDGN/DWGファイルとアタッチされた参照の画層の表示と画層ごとの線属性を制御するために使用します。
開いているDGN/DWGファイルとアタッチされた参照の画層の表示と画層ごとの線属性を制御するために使用します。
「画層マネージャ」ダイアログボックスは、アプリケーションウィンドウの上端または下端に収納できます。
既定では、「画層マネージャ」ダイアログボックスには、モデル、画層およびフィルタの一覧が左側に、詳細セクションが右側に表示されます。
マウスの左ボタンを押したままカーソルを対象のファイル上をドラッグすると、ツリーから複数のデザインファイルと参照ファイルを選択することができます。選択したすべてのファイルの画層が、画層一覧に表示されます。
| 設定 | 説明 |
|---|---|
| モデル、画層、およびフィルタ一覧 | ファイルのモデル、画層、およびフィルタが表示されます。
|
| 画層の一覧 | 選択したファイルまたは参照の個々の画層の属性とプロパティが表示されます。ダイアログボックスの「フィルタ」オプションを使用して、この一覧をフィルタできます。アクティブな画層の一覧エントリは、シアン(青緑)色で表示されます。
画層の属性およびプロパティを修正するには、一覧で画層を選択して列の中をクリックします。 画層の一覧のエントリには次の項目が表示されます。
1つ以上の画層を選択して右クリックすると、画層を管理するためのオプションを含むポップアップメニューが表示されます。これらのオプションは、「画層」メニュー、「フィルタ」メニュー、「編集」メニュー、およびツールバーでも使用できます。このポップアップメニューでは、さらに次のオプションを選択できます。
注記: モデル、セル定義、または寸法スタイルで使用される画層は、太字で表示されます。画層がネストされている場合、通常は淡色表示されます。MS_LEVEL_EDIT_NESTED_ATTACHMENT_LEVELS構成変数を使用してそれを編集することができます。
|
| フィルタ一覧 | アクティブな画層フィルタ(モデルの画層一覧)を設定したり、フィルタを管理したりすることができます。 |
| 「画層」>「新規」 | アクティブなモデルに新規画層を作成します。
|
| 「画層」>「アクティブに設定」 | 選択(強調表示)した画層がアクティブなモデルでアクティブ画層になるように設定できます。
|
| 「画層」>「ライブラリ」>「アタッチ」 | 画層ライブラリをアクティブなモデルにアタッチするための「画層ライブラリをアタッチ」ダイアログボックスが開きます。
|
| 「画層」>「ライブラリ」>「デタッチ」 | 選択したモデルから画層ライブラリをデタッチします。画層ライブラリがアタッチされている場合のみ有効です。
|
| 「画層」>「インポート」 | 選択したモデルに画層ライブラリをインポートするために使用するための「画層をインポート」ダイアログボックスが開きます。
|
| 「画層」>「エクスポート」 |
選択したモデルから別のDGNファイルに画層ライブラリをエクスポートするための「画層をエクスポート」ダイアログボックスが開きます。 |
| 「画層」>「プロパティ」 | 「画層のプロパティ」ダイアログボックスが開きます。このダイアログボックスで、画層の線属性やカスタム線種など、画層のプロパティを修正します。
|
| 「フィルタ」>「新規」 | 新規フィルタを作成します。この選択は「フィルタ」カテゴリにおいてのみ有効です。 |
| 「フィルタ」>「名前を付けて保存」 | フィルタを保存するための「フィルタを保存」ダイアログボックスが開きます。この選択は「フィルタ」カテゴリにおいてのみ有効です。 |
| 「フィルタ」>「インポート」 | 「画層をインポート」ダイアログボックスが開きます。このダイアログボックスからDGNを開き、「画層/フィルタのインポート」ダイアログボックスを使用してインポートするフィルタを選択および制御できます。 |
| 「編集」>「すべてを選択」 | ダイアログボックスに一覧表示されたすべての画層を選択します。
|
| 「編集」>「選択なし」 | ダイアログボックスに一覧表示されたすべての画層を選択解除します。
|
| 「編集」>「選択を反転」 | ダイアログボックスで選択されていない画層をすべて選択し、選択されている画層をすべて選択解除します。
|
| 「編集」>「切り取り」 | 選択した(ハイライト表示された)画層をモデルから削除し、クリップボードにコピーします。
の順に選択して、画層とその属性を別のモデルに貼り付けます。 |
| 「編集」>「コピー」 | 選択した(ハイライト表示された)画層をクリップボードにコピーします。
の順に選択して、画層とその属性を別のモデルに貼り付けます。 |
| 「編集」>「貼り付け」 | クリップボードの画層をアクティブなモデルに貼り付けます。
|
| 「編集」>「削除」 | 選択(強調表示)した画層をモデルから削除します。要素が画層上にある場合、画層は削除されません。
|
| 「編集」>「名前を変更」 | 選択した画層の名前を変更するために使用します。
|
| 新規画層 | DGN/DWGファイルに新しい画層を作成します。このアイコンの動作は、の場合と同じです。「マスターファイル」カテゴリを選択すると、このアイコンが表示されます。
|
| 画層を削除 | 選択した(ハイライト表示された)画層をファイルから削除します。このアイコンの動作は、の場合と同じです。「マスターファイル」カテゴリを選択すると、このアイコンが表示されます。
|
| 画層を更新 | 左側のパネルで開いたDGNファイルを選択している場合、「ライブラリから画層を更新」をクリックすると、開いたDGNファイルおよび参照先モデルを含むDGNファイルの画層のプロパティが、アタッチされた画層ライブラリの対応するソース画層のプロパティと同期されます。
左側のパネルで参照を選択している場合、「ライブラリから画層を更新」をクリックすると、選択した参照とその添付ファイルの画層のプロパティが、添付ファイルのソースファイルの画層のプロパティと同期されます。参照画層がライブラリ画層の場合、そのプロパティは、ソース画層ライブラリの同じ名前の画層のプロパティとも同期されます。 管理者は、MS_LEVEL_EDIT_ATTRIBUTE_LIST を設定して、同期の影響を特定の画層プロパティに制限することができます。 注記: MS_LEVEL_ALLOW_LIBRARY_LEVEL_EDITが設定されている場合、画層の属性を変更すると、ライブラリ画層がアクティブなファイルにコピーされます。これにより、ライブラリ画層の属性に対する変更内容をアクティブなファイルに保存できます。
DGNLIB UPDATE LEVELS(DGNLIB UPDATE LEVELS CUSTOMの短縮形)をキー入力した場合、その効果は、開いているDGNファイルで(つまり左側のパネルでファイルを選択して)「ライブラリから画層を更新」をクリックする操作と同じです。
REFERENCE SYNCHRONIZE LEVELS <参照ファイル>(REFERENCE SYNCHRONIZE LEVELS CUSTOM <参照ファイル>の短縮形)をキー入力した場合、その効果は、左側のパネルで参照を選択して「ライブラリから画層を更新」をクリックする操作と同じです。
|
| 線属性 | 値が同じである要素を表示します。
|
| 画層フィルタ | アクティブな画層フィルタを選択できます。このフィルタは、画層リストボックスおよび「属性」ツールボックスのアクティブな画層一覧の画層表示を制限するために使用されます。
フィルタを使用しない場合は<なし>を、すべてのモデルのすべての画層を表示する場合は「全画層」を選択します。または、フィルタ名を選択します。 |
| ダイアログ設定値(アイコン) | 「画層マネージャの設定値」ダイアログボックスがポップアップ表示されます。このダイアログボックスで、「画層マネージャ」ダイアログボックスの設定値を設定します。 |