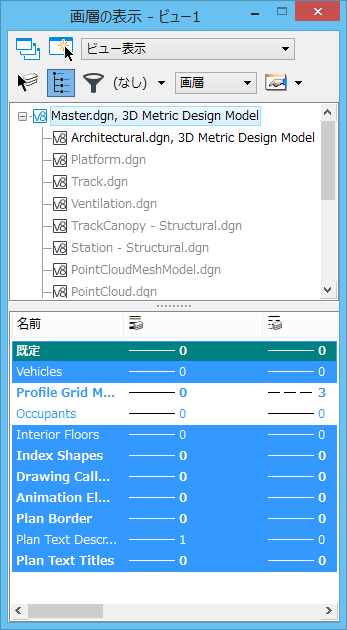| 開いているビューに適用
|
オンの場合、開いているビューを画層表示設定値の調整対象にします。
|
| 選択されたビューに適用
|
オンの場合、選択されたビューを画層表示設定値の調整対象にします。
|
| 画層表示設定値(「オプション」メニュー)
|
このダイアログボックスの画層表示を設定します。
「ビュー表示」、「全体表示」、「グローバルフリーズ」(DGNファイル)、または「ビューポートフリーズ」(DWGファイル)のオン/オフの切り替えは、画層の解凍/フリーズと同じですが、1つだけ違いがあります。これらの設定により、その画層に配置されたセルまたは参照が表示されるかどうかが判別されます。
- MicroStation PowerDraft V8i(SELECTseries 1)より前のエディションで作成された参照ファイルの場合、「ビュー表示」がオフになっているか、または参照が配置されている画層で「グローバルフリーズ」または「ビューポートフリーズ」がオンになっていると、参照内の要素が表示されません。
- MicroStation PowerDraft V8i(SELECTseries 1)以降で作成された参照ファイルの場合、「ビュー表示」または「全体表示」がオフになっているか、または参照が配置されている画層で「グローバルフリーズ」または「ビューポートフリーズ」がオンになっていると、参照内の要素が表示されません。
- ビュー表示 - 画層表示の変更は、アクティブなモデルで選択されたビュー、またはCAPABILITY_LEVELS_VIEWDISPLAYで設定された画層に影響します。
- 全体表示 - 画層表示の変更は、開いたファイルにあるすべてのモデルのすべてのビューに影響します。
- グローバルフリーズ - (DGNファイルのみ)画層がフリーズされているかを示します。フリーズされている場合、その画層上の要素は表示されず、印刷できません。AutoCAD® XREFおよびレイアウトビューポートには常に画層が割り当てられていますが、DGNへの参照をCAPABILITY_REFERENCE_ATTACHLEVELで設定された画層に割り当てることもできます。
- ビューポートフリーズ - (DWGファイルのみ)画層表示の変更は、開いたシートモデル(DWGレイアウトビューポート)のすべてのビューだけに影響します。「ビューポートフリーズ」をオンにすると、フリーズ画層上の要素は表示されず、印刷できません。ビューポートフリーズはCAPABILITY_LEVELS_VPFREEZEで設定されます。
|
| 画層を変更
|
「画層を変更」ツールを開きます。このツールで画層の表示やロック状態を切り替えます。
|
| 対象ツリーを表示
|
対象ツリーの表示を変更します。対象ツリーは、画層表示設定値の変更の対象となるモデルを設定するため、またはモデルを対象として設定するために使用します。
|
| 一覧フィルタ
|
「画層名またはフィルタを表示」オプションメニューを「画層」に設定して、画層表示に適用する名前付きフィルタまたはその場で定義されるフィルタを設定します。
|
| 画層名またはフィルタを表示(オプションメニュー)
|
リストボックスに表示する内容を指定します。
- フィルタ - 開いたファイル(および対象ツリーに含まれている参照ファイル)で定義されている画層フィルタの一覧を表示します。
- 画層 - 開いたファイル(および対象ツリーで選択されている場合は参照ファイル)の画層を一覧表示します。
|
| ダイアログ設定値
|
「画層表示設定」ダイアログボックスがポップアップ表示されます。このダイアログボックスで、「画層の表示」ダイアログボックスのプロパティを設定します。
|
| 対象ツリー
|
画層表示設定値の変更の対象となるモデルを選択するために使用します。このツリーコントロールを使用して、アクティブなモデル、開いたDGNファイルの別のモデル、開いたファイルまたは別ファイルでアタッチされた参照を対象として選択できます。
対象ツリー領域を右クリックすると、次のオプションを含むポップアップメニューが開きます。
- 参照 - 「参照」ダイアログボックスまたは「参照をアタッチ」ダイアログボックスが開きます。
- 画層を更新
- すべて選択
- 選択なし
- 選択を反転
- 切り取り
- コピー
- 貼り付け
- プロパティ
注記: ツリーの淡色表示のエントリは、その参照の表示がオフになっていることを示します。
|
| 画層(リストボックス)
|
対象モデルの画層(「画層名またはフィルタを表示」が「フィルタ」に設定されている場合はフィルタ)が一覧表示されます。
リストボックスのタイトルを右クリックすると、次のオプションを含むポップアップメニューが開きます。
-
レイアウトを保存
- 名前 - 画層の名前が表示されます。
- ライブラリ - 画層がライブラリからインポートされたものかを示します。
- 数
- 説明
- ファイル(画層が含まれるファイル)
- 論理名 - 「マスター」(開いているDGNファイルの場合)または参照の論理名が表示されます。
- 色 - 「画層マネージャ」ダイアログボックスの線属性の値に応じて、「ByLevel」または「優先」の色が示されます。
- 線種 - 「画層マネージャ」ダイアログボックスの線属性の値に応じて、「ByLevel」または「優先」の線種が示されます。
- 線幅 - 「画層マネージャ」ダイアログボックスの線属性の値に応じて、「ByLevel」または「優先」の線幅が示されます。
- 材質 - 「画層マネージャ」ダイアログボックスの線属性の値に応じて、「ByLevel」または「優先」の材質が示されます。
- ロック - 画層がロックされているかを示します。ロックされている場合、既存の要素を操作または修正することはできません。ただし、ロックされている画層上の要素のコピーはできます。「ロック」列をクリックして、画層のロック設定値を変更することができます。
- プロット - 画層の要素が印刷可能かを示します。
- 使用済 - 画層が参照で使用されているかを示します。
- 要素 - 画層の要素数が表示されます。
- 新規画層 - 指定された画層が新規画層かを示します。
- すべてを表示
- 一覧 - 「ツールを表示/非表示」オプションボックスが開き、表示オプションのオン/オフを切り替えることができます。
- 既定を復元
リストボックスの画層を右クリックすると、次のオプションが表示されます。
- アクティブに設定 - 選択(強調表示)した画層がアクティブなモデルでアクティブ画層になるように設定できます。
- アクティブな画層に移動 - アクティブな画層に移動します。アクティブな画層を探すために画層の一覧をスクロールする必要がないため、多数の画層を操作する際には特に便利です。
- 「表示セットを作成」 - 表示セットを作成します。
- すべてオン - ファイル(および「対象」フィールドに含まれている参照ファイル)のすべての画層をオンにします。
- すべてオフ - ファイル(および「対象」フィールドに含まれている参照ファイル)のすべての画層をオフにします。
- 反転のオン/オフ - ダイアログボックスで選択されていない画層をすべて選択し、選択されている画層をすべて選択解除します。
- 要素ごとにオフ - 「画層を変更」ツールを「表示オフ」モードで開きます。
- 要素以外すべて - 「画層を変更」ツールを「表示のみ」モードで開きます。
- フィルタを保存 - 「画層名またはフィルタを表示」が「画層」に設定されている状態で、「一覧フィルタ」を「無題」、「全画層」に設定するか、「フィルタ」リストからフィルタを選択すると、フィルタ行が表示されてその場でフィルタを作成できるようになります。「フィルタを保存」をクリックすると、フィルタに名前を付けて保存するための「フィルタを保存」ダイアログボックスが開きます。
- 画層マネージャ - 「画層マネージャ」ダイアログボックスが開きます。
|
 モデルの画層表示のオン/オフを切り替えるために使用します。また、「画層マネージャ」ダイアログボックスで作成したフィルタをモデルに適用するためにも使用します。
モデルの画層表示のオン/オフを切り替えるために使用します。また、「画層マネージャ」ダイアログボックスで作成したフィルタをモデルに適用するためにも使用します。