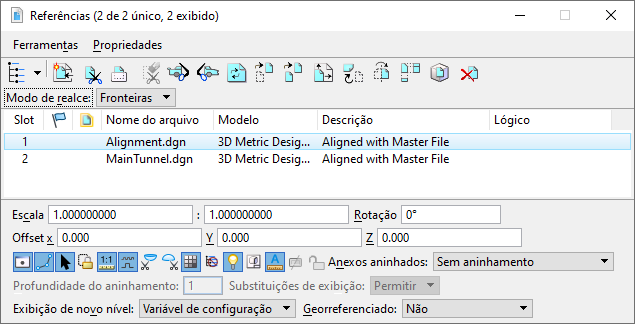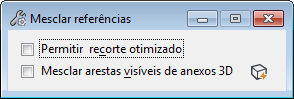| Mostrar hierarquia
|
Quando ativado, exibe uma árvore que mostra o arquivo ativo e as referências que estão diretamente anexadas a ele. As referências que têm outras referências anexadas a elas (referências aninhadas) são listadas em texto preto, e as referências que não têm referências anexadas são listadas em texto cinza.
Se uma referência na hierarquia tiver um valor de profundidade de aninhamento de 1 ou mais, você poderá:
- clique no sinal (+) e expanda a exibição da hierarquia.
- selecione a referência. Quando você faz isso, a caixa de listagem Referências é atualizada para incluir apenas as referências que estão anexadas à referência selecionada.
Quando a árvore é desativada, você pode utilizar o botão da seta ao lado do ícone Mostrar hierarquia para listar o arquivo ativo e todas as referências que estão diretamente anexadas a ele. Como na árvore, se você escolher uma referência que tenha referências anexadas, a caixa de listagem Referências será atualizada para incluir apenas as referências que estão anexadas à referência selecionada.
|
| Anexar Referência
|
Abre a caixa de diálogo Anexar referência, que permite anexar um modelo ao modelo ativo.
|
| Cortar Referência
|
Usa um limite, como um elemento ou cerca, para recortar uma referência. A área da referência fora do limite não é exibida.
|
| Mascarar Referência
|
Cobre uma porção de uma referência que está dentro de um limite. Mais de uma máscara de corte pode ser especificada para um modelo.
|
| Excluir Corte
|
Exclui uma máscara de corte.
|
| Definir Corte Z Posterior da Referência
|
Define o plano de recorte traseiro, que é um limite usado para recortar um modelo referenciado em 3D. A posição do plano de corte é medida ao longo do eixo Z da vista. Somente a parte da referência na frente do plano de corte traseiro é exibida.
|
| Definir Corte Z da Frente da Referência
|
Define o plano de corte frontal, que é um limite usado para recortar um modelo referenciado em 3D. A posição do plano de corte é medida ao longo do eixo Z da vista. Somente a área atrás do plano de corte frontal é exibida.
|
| Recarregar Referência
|
Recarrega e redesenha uma referência, que permite ver as alterações feitas no modelo referenciado desde a última vez que ele foi anexado ou recarregado.
|
| Mover Referências
|
Move as referências.
|
| Copiar Referências
|
Copia as referências.
|
| Escalar Referências
|
Redimensiona referências.
|
| Rotacionar Referências
|
Gira referências.
|
| Espelhar Referência
|
Reflete uma referência sobre um eixo horizontal ou vertical.
|
| Copiar/Dobrar Referência
|
Copia a referência selecionada e anexa uma exibição da referência dobrando-a sobre um eixo ortogonal ou uma linha definida.
|
| Definir Apresentação de Referências
|
Define opções para exibir referências. Essas opções incluem Estrutura de arame, Linha oculta, Linha oculta preenchida e três tipos de sombreamento.
|
| Desanexar Referência
|
Desanexa a referência do modelo ativo.
|
| Modo de Realce
|
Controla se as referências selecionadas são realçadas e cercadas por uma borda.
- Nenhuma — Referências selecionadas não são realçadas de maneira nenhuma.
- Fronteiras — Insere uma borda tracejada em torno das referências selecionadas.
- Realçar — Realça referências selecionadas.
- Ambos — Insere uma borda tracejada e realça as referências selecionadas.
|
| Caixa de listagem de referências
|
Lista as referências anexadas ao arquivo de modelo ativo ou à referência aninhada selecionada na hierarquia.
- Para alterar as colunas de informações de referência exibidas, clique com o botão direito do mouse na linha de títulos de coluna. Use o menu para ativar ou desativar colunas.
- Para classificar a lista por uma coluna, clique no título da coluna. Por exemplo, clique em Slot para classificar a lista por número de slot.
Para cada referência, estas colunas são exibidas por padrão:
- Slot - Um número exclusivo atribuído à referência.
Para editar um número de slot, clique duas vezes lentamente no número e pressione um novo número. Se você digitar um número de slot usado por outra referência, os números de slot serão intercambiados.
- Status - Mostra se uma referência foi modificada por outro usuário desde que foi lida. Talvez você queira recarregar referências que foram modificadas.
- Ativar Status - Mostra se uma referência está ativada para edição no local ou desativada. Um ponto preto indica que está ativado. Uma marca de verificação cinza indica que ela está desativada.
- Se a referência selecionada não estiver ativada nem bloqueada, clicar duas vezes nesta coluna ativará a referência.
- Se a referência selecionada estiver ativada, clicar nesta coluna desativará a referência, mas a deixará bloqueada.
- Se a referência selecionada estiver ativada, clicar duas vezes nesta coluna desativará a referência e liberará o bloqueio.
- Se a referência selecionada estiver bloqueada, mas não ativada, clicar nesta coluna liberará o bloqueio.
- Se a referência selecionada estiver bloqueada, mas não ativada, clicar duas vezes nesta coluna ativará a referência.
- Nome do arquivo - O arquivo que contém a referência.
- Modelo - O modelo selecionado para a referência.
- Descrição - A descrição da referência.
- Lógico - O nome lógico para a referência.
Como o mesmo modelo pode ser anexado várias vezes, o nome lógico ajuda a distinguir entre referências.
- Orientação - A visualização do modelo anexado.
Você pode alterar a orientação da referência. Ao clicar nesta referência de célula, uma janela semelhante à Orientação na caixa de diálogo Propriedades do Anexo de Referência é exibida onde você pode alterar a vista.
A coluna ficará vermelha se a orientação não estiver disponível para o modelo anexado.
As configurações de máscara de corte e corte da orientação anterior são salvas para a próxima orientação. Essas configurações são mantidas até que você crie uma nova configuração de Orientação.
- Apresentação - O método de apresentação (por exemplo, wireframe). A caixa de diálogo Apresentação de referência é aberta quando você clica na célula desta coluna.
- Arestas visíveis - (Somente modelo de desenho ou folha) Define a opção de exibição de arestas visíveis. Clicar na célula desta coluna abre uma janela de bordas visíveis. A lista suspensa Aresta visível tem as seguintes opções:
- Exibir (ícone) - Se ativado, a referência é exibida.
Inserir: REFERENCE SET DISPLAY=0|1 <nome de arquivo>
A configuração 0 ou 1 também pode ser inserida como desligado|ligado ou falso|verdadeiro.
- Snap (ícone) - Se ativado, você pode ajustar aos elementos na referência.
Inserir: REFERENCE SET SNAP=0|1 <nome de arquivo>
A configuração 0 ou 1 também pode ser inserida como desligado|ligado ou falso|verdadeiro.
- Localizar (ícone) - Se ativado, você pode identificar (selecionar) elementos em uma referência para fins de construção.
Inserir: REFERENCE SET LOCATE=0|1 <nome de arquivo>
A configuração 0 ou 1 também pode ser inserida como desligado|ligado ou falso|verdadeiro.
- Tratar anexo como elemento para manipulação (ícone) - Se ativado, a referência pode ser manipulada com as ferramentas de manipulação padrão.
Inserir: REFERENCE SET TREATASELEMENT=0|1 <nome de arquivo>
A configuração 0 ou 1 também pode ser inserida como desligado|ligado ou falso|verdadeiro.
As outras colunas que podem ser exibidas são:
- Grupo nomeado - Identifica um grupo nomeado usado para limitar os elementos exibidos na referência.
- Modelo de elemento - (Aplicável somente a anexos de arquivo SHP) Atribui o modelo selecionado ao arquivo SHP anexado.
Quando esta coluna é exibida, você pode selecionar uma referência e clicar na coluna para abrir a janela Modelo de elemento. Selecionar o elemento modelo desta janela. Para mais detalhes, consulte a seção Usando arquivos GIS.
- Revisão - Se o Histórico do desenho estiver ativado no modelo referenciado, você poderá selecionar a revisão usada para a referência. Se a revisão original da referência não existir mais, você deve reanexar a referência.
- GeoCS - O identificador do sistema de coordenadas geográficas, se a referência tiver um. O conteúdo será vermelho se existir um GCS, mas a referência for anexada sem um modo de anexo de georreferência.
- Descrição de GeoCS - Exibe a descrição do sistema de coordenadas geográficas, se a referência tiver uma.
- Transparência (ícone) – Define o grau de transparência a ser aplicado à referência.
Quando esta coluna é exibida, você pode selecionar uma referência e clicar na coluna para abrir a caixa de diálogo Transparência de referência. Selecione um valor predefinido para transparência, use o controle deslizante ou a tecla em um valor para ajustar o grau de transparência. O valor pode variar de 0% a 100%, com um valor de 0% que indica nenhuma transparência, enquanto um valor de 100% indica transparência quase completa.
Inserir: REFERENCE SET TRANSPARENCY=valor de 0.0 a 1.0 <nome de arquivo>
Por exemplo, um valor de 0,1 fornece uma transparência de 10%.
Quando elementos, referências e níveis têm diferentes valores de transparência atribuídos a eles, a transparência efetiva é calculada e aplicada a eles.
Se a elementos, referências, e níveis são atribuídos valores de transparência diferentes, então transparência efetiva é aplicada a eles.
- Prioridade (ícone) - Se ativado, as unidades no modelo ativo e aquelas no modelo referenciado são usadas para calcular o fator de escala apropriado, de modo que a escala de referência reflita uma escala real verdadeira.
Onde as referências 3D são anexadas a um modelo 2D, essa configuração é desabilitada para as referências 3D.
Inserir: REFERENCE SET PRIORITY=valor de -5 a 5 inclusive <nome de arquivo>
- Escala real (ícone) - Se ativada, as unidades no modelo ativo e aquelas no modelo referenciado são usadas para calcular o fator de escala apropriado, de modo que a escala de referência reflita uma escala real verdadeira.
- Escalar estilos de linha por escala de referência (ícone) - Se ativado, os componentes personalizados do estilo de linha (por exemplo, traços) são dimensionados pela escala de referência. Se desativado, os componentes de estilo de linha personalizados não serão dimensionados.
Inserir: REFERENCE SET SCALELINESTYLES=0|1 <nome de arquivo>
A configuração 0 ou 1 também pode ser inserida como desligado, ligado, falso ou verdadeiro.
- Recortar verso (ícone) - Se ativado, permite que um plano de recorte traseiro seja aplicado a um modelo referenciado 3D.
- Recortar frente (ícone) - Se ativado, permite que um plano de corte frontal seja aplicado a um modelo referenciado 3D.
- Exibir referências de raster (ícone) - Se ativado, as referências raster anexadas à referência serão exibidas.
Inserir: REFERENCE SET DISPLAYRASTERREFS=0|1 <nome de arquivo>
A configuração 0 ou 1 também pode ser inserida como desligado, ligado, falso ou verdadeiro.
- Ignorar anexo ao fazer aninhamento em tempo real (ícone) - Permite controlar a exibição de anexos aninhados ao trabalhar em um arquivo DWG ou DXF, onde o aninhamento ao vivo está sempre ativado e não há limite para a profundidade de aninhamento.
Inserir: REFERENCE SET IGNOREWHENNESTING=0|1 <nome de arquivo>
A configuração 0 ou 1 também pode ser inserida como desligado|ligado ou falso|verdadeiro.
- Usar luzes (ícone) - Durante a renderização, as células de iluminação de origem presentes no modelo ativo são sempre consideradas. Todas as células da iluminação original situadas nas referências são ignoradas a menos que Usar luzes esteja ativado para a referência.
Inserir: REFERENCE SET USELIGHTS=0|1 <nome de arquivo>
A configuração 0 ou 1 também pode ser inserida como desligado|ligado ou falso|verdadeiro.
- Plotar como 3D (PDF) (ícone) - (somente driver de impressora PDF) Quando ativado e o driver de impressora PDF é usado, a referência é plotada como dados 3D no formato Universal 3D (U3D). O conteúdo 3D conterá quaisquer dados e configurações de visualização que já existam no arquivo de design, como luzes, materiais e animações ou sobreposições. Quando o arquivo PDF é exibido no Acrobat 7, o documento contém uma exibição 3D com controles que permitem girar, aumentar/diminuir o zoom ou percorrer o modelo 3D, bem como executar uma animação, se houver.
Inserir: REFERENCE SET PLOTAS3D=0|1 <nome de arquivo>
A configuração 0 ou 1 também pode ser inserida como desligado|ligado ou falso|verdadeiro.
- Usar fator de escala da anotação (ícone) - Se ativado, faz com que as anotações da referência usem a escala de anotação do modelo ativo.
- Aplicativo Bloqueado (ícone) - Se ativado, a referência foi bloqueada no local pelo aplicativo de origem. Os comandos Mover, Girar, Dimensionar e Espelhar são desativados. Por padrão, ele é desativado. Os usuários não podem alterar essa configuração.
Nota: O símbolo de aspas " nas colunas significa que a referência é redundante - ela aparece como uma referência aninhada em mais de um lugar na árvore na mesma posição, escala e rotação, com o mesmo limite de clipe.
|
| Menu do botão direito do mouse da caixa de listagem Referências
|
Quando você clica com o botão direito do mouse em uma referência na caixa de listagem de referências, pode acessar diretamente as opções disponíveis nos menus Ferramentas e Propriedades, da seguinte forma:
- Itens do menu Ferramentas — Anexar, Desanexar, Recarregar, Intercambiar, Abrir em Nova Sessão, Ativar, Desativar, Mover, Copiar, Dimensionar, Girar, Mesclar ao mestre, Fazer anexação direta, Criar limite de desenho, Recortar fronteira, Recortar máscara, Excluir corte.
- Item do menu Propriedades — Configurações de Apresentação e (Anexo). Também contém as configurações Atualizar da vista salva e Enviar para a vista salva na janela de configurações da ferramenta Definir apresentação de referência.
Estas opções de clique com o botão direito do mouse, não disponíveis nos menus, também estão disponíveis: Adicionar Link ao Elemento, Atualizar da Vista salva e Enviar para a Vista salva.
|
| Painel de informações
|
Exibe e controla configurações para uma referência selecionada.
- Escala — Exibe e define a proporção de unidades mestre no modelo ativo para as unidades mestre no modelo anexado.
- Rotação — Exibe e define a rotação para a referência selecionada. Em um modelo 2D, é a rotação no plano X-Y (eixo z). Em um modelo 3D, é a rotação sobre o eixo de uma das seguintes Orientações padrão: Frente, Verso, Direita, Superior, Inferior ou ISO. Ao modificar a rotação a partir do painel de informações, você define o valor diretamente e está alterando a rotação sobre o ponto de origem atual da referência. Esse ponto de origem é:
- O ponto central da cerca se a referência foi cortada com uma cerca.
- O ponto central da exibição, se a referência foi colocada usando uma vista salva.
- A origem se a referência foi colocada com Coincidente ou Mundo Coincidente, e não cortada.
A ferramenta Referência de rotação permite especificar uma rotação adicional a ser aplicada e o ponto sobre o qual a rotação será aplicada.
- Offset — Exibe e define a distância entre a origem global da referência e a origem global do arquivo pai, medida em unidades do arquivo pai. Se o pai for 2D, os valores de Offset X e Y serão exibidos. Se o pai for 3D, os valores de Offset X, Y e Z serão exibidos.
- Ícones de configurações de anexo — Os ícones do painel de informações correspondem às colunas na caixa de listagem Referências. Exceto o ícone Aplicativo Bloqueado e o ícone Exibir Elementos Ocultos do Cache de Borda Visível, os outros ícones também correspondem aos ícones na caixa de diálogo Propriedades do Anexo de Referência. Se um ícone for pressionado, a configuração estará ativada. Clique nos ícones para ativar ou desativar as configurações. Para obter mais informações em um ícone, consulte a descrição da coluna correspondente na caixa de listagem Referências.
Se você selecionar várias referências que têm configurações diferentes, os ícones que representam configurações diferentes são sombreados. Por exemplo, se uma das referências selecionadas tiver escala real habilitada enquanto a outra referência selecionada tiver escala real desabilitada, o ícone escala real ficará sombreado.
- Exibir elementos ocultos do cache de arestas visíveis ícone — Este ícone é ativado somente para referências armazenadas em cache que contêm elementos ocultos. Se ativado, a os elementos ocultos da referência armazenada em cache são exibidos na cor azul e os elementos restantes são exibidos na cor cinza.
- Caixa de listagem Anexos Aninhados — Exibe e define como as referências aninhadas (referências anexadas a referências) são tratadas para os anexos selecionados.
- Sem aninhamento - referências aninhadas são ignoradas para este anexo.
- Aninhamento em tempo real - A estrutura hierárquica de qualquer referência aninhada é mantida ao anexar a referência. As referências filhas são exibidas se:
- a profundidade do aninhamento está definida como alta o suficiente
- a referência filho não tem ativada a configuração Ignorar anexo ao aninhar em tempo real
Todos os anexos aninhados são exibidos na janela de vista; no entanto, você vê apenas a referência pai na caixa de listagem Referências. Para ver a hierarquia de referências aninhadas, use o ícone Mostrar hierarquia na caixa de diálogo Referências.
- Copiar anexos - Os modelos anexados ao modelo anexado são copiados (referenciados) diretamente no modelo ativo, que nivela a estrutura hierárquica das referências aninhadas.
Nota: Ao trabalhar em um arquivo DWG ou DXF, o aninhamento ao vivo está sempre ativado e não há limite para a profundidade de aninhamento. Portanto, os controles Anexos aninhados e Profundidade do aninhamento são desativados. Para controlar a exibição de anexos aninhados, você deve abrir a referência como o modelo ativo e usar, para seus anexos, a configuração Ignorar anexo ao aninhar em tempo real.
- Caixa de listagem Exibir substituições — Controla como as configurações de substituição são salvas para referências aninhadas. Para uma referência aninhada específica, as substituições permitem controlar as configurações de exibição de referência, localização, snap, exibição de referência raster e exibição de nível.
- Permitir - Se você alterar as configurações de uma referência aninhada em seu arquivo pai, essas configurações substituirão as configurações definidas em seu arquivo mestre até que essas configurações sejam alteradas no arquivo mestre. Depois que as configurações da referência aninhada forem substituídas no arquivo mestre, as configurações do arquivo não corresponderão e os arquivos funcionarão independentemente uns dos outros. As configurações da referência aninhada serão definidas de uma maneira no arquivo pai e de outra maneira no arquivo mestre.
Inserir: REFERENCE SET NESTOVERRIDES=allow
- Sempre - As configurações de uma referência aninhada em seu arquivo mestre sempre substituem as configurações do arquivo pai para a referência aninhada. Se você alterar as configurações de uma referência aninhada em seu arquivo pai, essas configurações não terão precedência sobre suas configurações no arquivo mestre.
Inserir: REFERENCE SET NESTOVERRIDES=always
- Nunca - Se você alterar as configurações de uma referência aninhada em seu arquivo mestre, essas configurações nunca substituirão as configurações definidas em seu arquivo pai. Depois de alterar as configurações de uma referência aninhada em seu arquivo mestre, fechando e reabrindo o arquivo, as configurações reverterão para a forma como foram definidas em seu arquivo pai.
Inserir: REFERENCE SET NESTOVERRIDES=never
- Profundidade do aninhamento — Define o número de níveis de referências aninhadas que são exibidos. Referências filho podem ter seus próprios modelos referenciados, que, por sua vez, podem ter mais modelos referenciados, e assim por diante.
Se Profundidade for definida como 0, somente o modelo selecionado será anexado ao modelo mestre; os modelos referenciados ao modelo selecionado serão ignorados.
Não acessível quando Anexos aninhados está definido como Sem aninhamento.
Ao trabalhar em um arquivo DWG ou DXF, o aninhamento ao vivo está sempre ativado e não há limite para a profundidade de aninhamento. Portanto, os controles Anexos aninhados e Profundidade do aninhamento são desativados. Para controlar a exibição de anexos aninhados, você deve abrir a referência como o modelo ativo e usar, para seus anexos, a configuração Ignorar anexo ao aninhar em tempo real.
Inserir: REFERENCE SET NESTDEPTH=<inteiro entre 0 e 99>
- Exibição de novo nível — Especifica se uma referência exibe novos níveis. A configuração também se aplica a novos níveis em referências aninhadas que são anexadas à referência.
- Variável de configuração - Novos níveis na referência são exibidos de acordo com a configuração da variável de configuração MS_REF_NEWLEVELDISPLAY.
Inserir: REFERENCE SET NEWLEVELDISPLAY=fromconfig
- Sempre - Novos níveis na referência são sempre exibidos.
Inserir: REFERENCE SET NEWLEVELDISPLAY=always
- Nunca - Novos níveis na referência nunca são exibidos.
Inserir: REFERENCE SET NEWLEVELDISPLAY=never
Os critérios para o nível considerado como novo são diferentes para vistas salvas sincronizadas e não sincronizadas:
-
Caso de vista salva não sincronizada — Um nível é considerado novo para a referência se a hora em que o nível foi criado for mais recente do que a hora em que a referência foi anexada. Isso é chamado de carimbo de data/hora. O carimbo de data/hora da referência não é alterado até que você salve as configurações no modelo ativo, ou seja, o modelo que contém a referência. Além disso, a coluna Novo nível na caixa de diálogo Exibição de nível exibe uma verificação indicando que o tempo de criação do nível é mais recente do que o carimbo de data/hora do modelo de referência.
- Caso de Vista salva sincronizada — Nesse caso, o novo nível não depende do carimbo de data/hora do modelo de referência, mas da hora em que a vista salva foi criada. O carimbo de data/hora da vista salva é modificado quando a vista salva é atualizada. Não é possível ver se um nível é novo para a vista salva.
Em cada um dos casos acima, uma vez que o carimbo de data/hora do contêiner (referência ou vista salva) é igual ou mais recente que o tempo de criação do nível, o nível não é mais considerado novo.
- Georreferenciado — Define o modo de georeferência. Quando uma referência é anexada no modo Reprojetado, as Configurações de Reprojeção de Referência atuais são copiadas no anexo de referência e armazenadas para que cada usuário que abre o arquivo mestre use as mesmas configurações de reprojeção e, portanto, obtenha os mesmos resultados.
Quando uma referência é anexada no modo Geográfico - Transformação AEC, ela calcula a transformação linear que dá a melhor aproximação aos resultados da execução do algoritmo de reprojeção completa, se o modelo ativo e a referência tiverem sistemas de coordenadas geográficas. Para obter mais informações, consulte a configuração Orientação na caixa de diálogo Propriedades do anexo de referência.
- path — Mostra a especificação completa da referência, incluindo o diretório.
- Menu do botão direito do mouse — Controla a exibição de itens no painel de informações.
|
| Menu Ferramentas
|
O menu Ferramentas fornece ferramentas para trabalhar com referências. Muitas das ferramentas também podem ser acessadas clicando com o botão direito do mouse em um item da caixa de listagem Referências.
|
| Ferramentas > Anexar
|
Abre a caixa de diálogo Anexar referência, que permite anexar um modelo ao modelo ativo.
DIALOG REFERENCE ATTACHURL
|
| Ferramentas > Desanexar
|
Desanexa a referência do modelo ativo.
|
| Ferramentas > Desanexar todos
|
Desanexa todos os modelos referenciados do modelo ativo.
|
| Ferramentas > Recarregar
|
Recarrega e redesenha uma referência, que permite ver as alterações feitas no modelo referenciado desde a última vez que ele foi anexado ou recarregado.
|
| Ferramentas > Recarregar tudo
|
Recarrega e redesenha todas as referências, que permite ver as alterações feitas nos modelos referenciados desde a última vez que foram anexados ou recarregados.
|
| Ferramentas > Troca
|
Abre a referência selecionada, mantendo a mesma configuração da vista.
XD=
REFERENCE EXCHANGE
|
| Ferramentas > Abrir em nova sessão
|
Abre a referência selecionada — arquivo e modelo — em uma nova sessão.
REFERENCE NEWSESSION
|
| Ferramentas > Ativar
|
Ativa a referência selecionada para edição no local. Um ponto preto indica que está ativado. Somente referências que não estão abertas para edição em outra sessão podem ser ativadas.
REFERENCE ACTIVATE [ nome de arquivo ]
REFERENCE REFERENCE [ nome_lógico ]
|
| Ferramentas > Desativar
|
Desativa a referência selecionada para que você possa voltar a editar o modelo ativo. Uma marca de verificação cinza indica que ela está desativada.
REFERENCE DEACTIVATE [ nome de arquivo ]
REFERENCE DEACTIVATE [ nome_lógico ]
|
| Ferramentas > Mover
|
Move referências.
|
| Ferramentas > Copiar
|
Copia referências.
|
| Ferramentas > Escala
|
Redimensiona uma referência.
|
| Ferramentas > Girar
|
Gira referências.
Quando Girar é escolhido, a caixa de diálogo Girar referência se abre, permitindo que você defina o(s) ângulo(s) de rotação.
|
| Ferramentas > Mesclar ao mestre
|
Mescla modelos referenciados no arquivo DGN mestre.
REFERENCE MERGE
|
| Ferramentas > Fazer anexação direta
|
Promove o anexo aninhado a um anexo direto para que ele possa ser modificado. O anexo aninhado torna-se redundante com o anexo direto recém-criado. Aspas em Exibir, Snap e Localizar indicam um anexo redundante.
REFERENCE MAKEDIRECT
Ao especificar referências com o comando, você pode usar * ou all para indicar todas as referências. Para referências individuais, você pode fornecer seu nome lógico ou o nome do arquivo de referência.
Nota: Ao usar digite o comando para promover um anexo aninhado a um anexo direto, você especifica o caminho para a referência com setas, que são os caracteres menos e maior que (->). Por exemplo, REFERENCE MAKEDIRECT parent->child.
Exemplos de argumentos para o comando REFERENCE MAKEDIRECT:
-
REFERENCE MAKEDIRECT *->child — processa todas as referências aninhadas (primeiro nível de aninhamento) com o nome lógico child (filho).
-
REFERENCE MAKEDIRECT parent->* — processa todas as referências aninhadas do arquivo parent (pai).
Vários anexos podem ser especificados separando cada um com um espaço, como REFERENCE MAKEDIRECT parent->attach1 parent->attach2. Quando os nomes de arquivo tiverem espaços, a especificação do arquivo deve ser colocada entre aspas, como REFERENCE MAKEDIRECT parent->attach 1 parent->attach 2.
|
| Ferramentas > Criar fronteira de desenho
|
Abre a janela Criar fronteira de desenho. Clique em OK para criar um limite de desenho com o nome do limite de desenho padrão.
|
| Ferramentas > Espelho horizontal
|
Reflete uma referência sobre um eixo horizontal.
REFERENCE MIRROR HORIZONTAL
|
| Ferramentas > Espelho vertical
|
Espelha um modelo referenciado sobre um eixo vertical.
REFERENCE MIRROR VERTICAL
|
| Ferramentas > Corte Fronteira
|
Usa um limite, como um elemento ou cerca, para recortar uma referência. A área da referência fora do limite não é exibida.
|
| Ferramentas > Corte Máscara
|
Cobre uma porção de uma referência que está dentro de um limite. Mais de uma máscara de corte pode ser especificada para um modelo.
|
| Ferramentas > Excluir corte
|
Exclui uma máscara de corte.
|
| Ferramentas > Corte Frontal
|
Define o plano de corte frontal, que é um limite usado para recortar um modelo referenciado em 3D. A posição do plano de corte é medida ao longo do eixo Z da vista. Somente a área atrás do plano de corte frontal é exibida.
|
| Ferramentas > Corte Posterior
|
Define o plano de recorte traseiro, que é um limite usado para recortar um modelo referenciado em 3D. A posição do plano de corte é medida ao longo do eixo Z da vista. Somente a parte da referência na frente do plano de corte traseiro é exibida.
|
| Propriedades > Anexo
|
Abre a caixa de diálogo Propriedades do Anexo., que define informações de anexo para os modelos referenciados selecionados.
Nota: A caixa de diálogo Propriedades do anexo também é aberta quando você clica duas vezes em um modelo referenciado na caixa de lista na caixa de diálogo Referências.
|
| Propriedades > Atualizar sequência
|
Abre a caixa de diálogo Atualizar sequência, que altera a ordem de exibição de todas as operações que envolvem a atualização das janelas de exibição.
|
| Propriedades > Ajustar cores
|
Abre a caixa de diálogo Ajustar cores, que modifica ou ajusta a tabela de cores para referências.
REFERENCE ADJUSTCOLORS [ valor, saturação, especificacao_referencia ]
Nota: A sintaxe permite curingas, correspondendo ao nome do arquivo de referência e ao nome lógico, como é o caso para todos os comandos REFERENCE. Por exemplo, o comando REFERENCE ADJUSTCOLORS 80,50 floor* ajusta a tabela de cores para todas as referências que correspondem à especificação chão* para 80% de valor, 50% de saturação. Se você omitir a especificação de referência, o MicroStation usará as seleções na caixa de diálogo Referência, se houver, ou caso contrário, solicitará que você identifique uma referência.
Nota: Os valores selecionados são armazenados no elemento de anexo de referência.
|
| Propriedades > Reprojeção
|
Abre a caixa de diálogo Configurações de reprojeção de referência, que define as configurações de reprojeção para as referências selecionadas. Este item de menu será desativado se o modo Georreferenciado não estiver definido como Reprojetado.
Nota: Referências anexadas a versões anteriores do MicroStation não têm um valor para o modo georeferenciado. Para compatibilidade com versões anteriores do MicroStation, tais referências são tratadas como Georeferenciadas no modo Geográfico - Reprojetado se tanto o anexo quanto o modelo mestre contiverem um sistema de coordenadas geográficas.
|
| Propriedades > Realçar > Fronteiras
|
Insere uma borda tracejada ao redor da referência.
|
| Propriedades > Realçar > Realçar
|
Realça a referência.
|
| Propriedades > Gerenciador de nível
|
Abre a caixa de diálogo Gerenciador de nível, que é usado para gerenciar níveis para o modelo ativo e suas referências.
|
| Propriedades > Exibição de nível
|
Abre a caixa de diálogo Exibição de nível, que é usada para ativar e desativar níveis no modelo ativo e suas referências.
|
| Propriedades > Apresentação
|
Abre a caixa de diálogo Apresentação de referência, que define os atributos de exibição dos modelos referenciados selecionados. Todos os controles nesta caixa de diálogo são semelhantes aos da caixa de diálogo Exibir Atributos.
|
 Usado para anexar e desanexar modelos referenciados, ajustar configurações de referência e selecionar modelos de referência. .
Usado para anexar e desanexar modelos referenciados, ajustar configurações de referência e selecionar modelos de referência. .