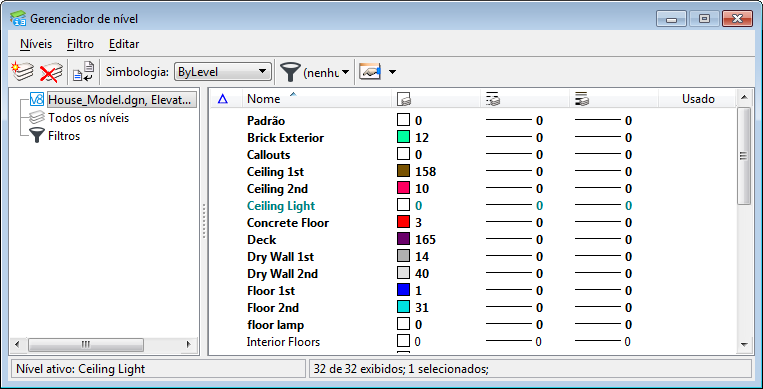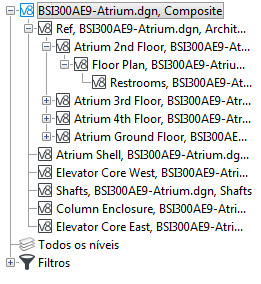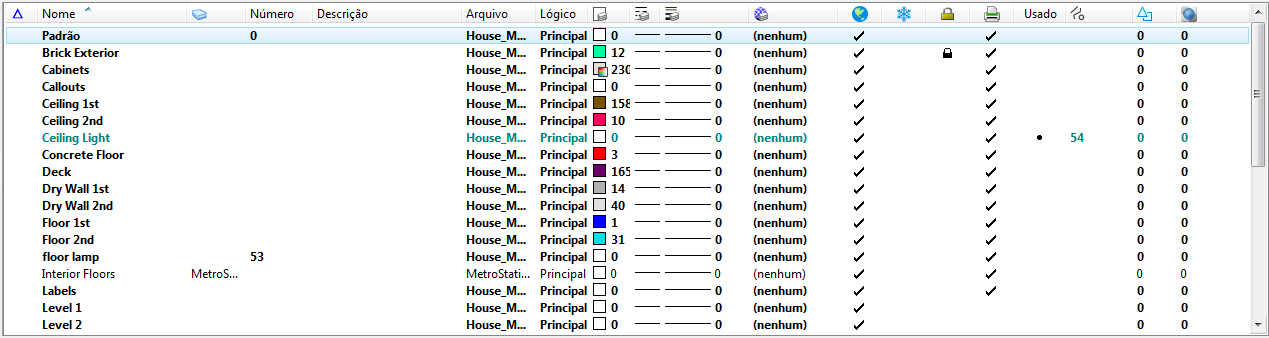Cx. de Diálogo Gerenciador de nível
 Usado para controlar a exibição de nível e a simbologia de nível do arquivo DGN/DWG aberto e Referências anexadas.
Usado para controlar a exibição de nível e a simbologia de nível do arquivo DGN/DWG aberto e Referências anexadas.
Você pode acoplar a Cx. de Diálogo Gerenciador de nível à borda superior ou inferior da janela do aplicativo.
Por padrão o Gerenciador de nível inclui uma lista de modelos, níveis e filtros na esquerda, e uma seção de detalhes na direita.
Você pode selecionar vários arquivos de desenho e/ou anexos de Referência da árvore ao clicar com o botão esquerdo do mouse e arrastar o cursor sobre os arquivos desejados. Os níveis para todos os arquivos selecionado são exibidos na lista de nível.
| Setting | Description |
|---|---|
| Lista de modelo, níveis e filtros | Exibe os modelos, níveis e filtros para o arquivo.
|
| lista de níveis | Mostra os atributos e as propriedades de níveis individuais para o arquivo ou Referência selecionada. Você pode filtrar esta lista usando a opção Filtro da Cx. de Diálogo. A entrada da lista para o Nível Ativo é exibida na cor ciano.
Para alterar atributos e propriedades de um nível, selecione o nível na lista e clique em uma coluna. Mostras da entrada de lista de um nível:
Se você selecionar um ou mais níveis e clicar com o botão direito, um menu pop-up fornece opções para gerenciamento de níveis. Estas opções estão também disponíveis nos menus Níveis, Filtros e Editar e na barra de ferramentas. Além disso, você pode escolher:
Nota: Se um nível for usado em um modelo, a definição de célula ou estilo de dimensão são exibidos em negrito. Se em nível estiver aninhado, ele normalmente é escurecido. Você pode editá-lo usando a variável de configuração MS_LEVEL_EDIT_NESTED_ATTACHMENT_LEVELS.
|
| lista de filtros | Deixa você definir o filtro do nível ativo (isto é, uma lista de nível para o modelo), bem como gerenciar filtros. |
| Níveis > Novo | Cria um nível novo no modelo ativo.
|
| Níveis > Definir como ativo | Ajusta o nível selecionado (destacado) para o nível ativo no modelo ativo.
|
| Níveis > Biblioteca > Anexar | Abre a Cx. de Diálogo Anexar da biblioteca de Nível usada para anexar uma biblioteca de Nível ao modelo ativo.
|
| Níveis > Biblioteca > Desanexar | Desanexa uma biblioteca de nível do modelo selecionado. Apenas ativo se uma biblioteca de nível foi anexada.
|
| Níveis > Importar | Abre a Cx. de Diálogo Importar Níveis usada para Importar bibliotecas de Nível no Modelo selecionado.
|
| Níveis > Exportar |
Abre a Cx. de Diálogo Exportar Níveis usada para Exportar uma biblioteca de Nível do Modelo selecionado para um outro arquivo DGN. |
| Níveis > Propriedades | Abre a Cx. de Diálogo Propriedades do nível, que é usada para modificar as propriedades do nível, como simbologia de nível e estilos de linha personalizados.
|
| Filtro > Novo | Cria um filtro novo. Você deve estar na categoria Filtros para que esta seleção seja ativa. |
| Filtro > Salvar como | Abre a Cx. de Diálogo Salvar Filtro para salvar um filtro. Você deve estar na categoria Filtros para que esta seleção seja ativa. |
| Filtro > Importar | Abre a Cx. de Diálogo Importar Nível, usada para abrir um DGN e controlar seletivamente os filtros que são importados usando a Cx. de Diálogo Importar Nível/Filtro. |
| Editar > Selecionar tudo | Seleciona todos os níveis listados na Cx. de Diálogo.
|
| Editar > Selecionar Nenhum | Desmarca todos os níveis listados na Cx. de Diálogo.
|
| Editar > Inverter Seleção | Seleciona todos os níveis não selecionados e desmarca todos os níveis selecionados listados na Cx. de Diálogo.
|
| Editar > Recortar | Remove o nível selecionado (destacado) do modelo e copia-o para a área de transferência.
Use para colar o nível e seus atributos em um outro modelo. |
| Editar > Copiar | Copia os níveis selecionados (destacado) para a área de transferência.
Use para colar o nível e seus atributos em um outro modelo. |
| Editar > Colar | Cola os níveis da área de transferência para o modelo ativo.
|
| Editar > Excluir | Exclui o nível selecionado (destacado) do modelo. Se os elementos estão no nível, o nível não será excluído.
Nota: A linha de comando acima exclui o "nível-spec1" especificada. Se o nível tiver quaisquer elementos, todos os elementos são movidos para o "nível-espec2" especificado. A especificação do nível de destino é opcional. Se não estiver especificado, todos os elementos do nível a serem removidos serão movidos para o nível "Padrão".
|
| Editar > Renomear | Usado para renomear um nível selecionado.
|
| Novo Nível | Cria um nível novo no arquivo DGN/DWG. Este ícone funciona da mesma forma que . Este ícone aparece somente se você tem a categoria Arquivo principal selecionada.
|
| Excluir Nível | Exclui do nível selecionado (destacado) do arquivo. Este ícone funciona da mesma forma que . Este ícone aparece somente se você tem a categoria Arquivo principal selecionada.
|
| Novo Filtro | Cria um novo filtro no modelo. Este ícone funciona da mesma forma que . Este ícone aparece somente se você tem a categoria Filtros selecionada.
|
| Excluir Filtro | Exclui do filtro selecionado (destacado) do modelo. Este ícone funciona da mesma forma que . Este ícone aparece somente se você tem a categoria Filtros selecionada.
|
| Atualizar níveis a partir da biblioteca | Se o arquivo DGN aberto estiver selecionado no painel esquerdo, Atualizar níveis a partir da biblioteca sincroniza as propriedades dos níveis no arquivo DGN aberto e nos arquivos DGN com modelos referenciados, com as propriedades dos níveis de fonte correspondentes na biblioteca de nível anexada.
Se uma Referência for selecionada no painel esquerdo, clicar em Atualizar níveis a partir da biblioteca sincroniza as propriedades dos níveis na Referência selecionada e em seus anexos, com as propriedades dos níveis no arquivo original do anexo. Se um nível de Referência está em um nível da biblioteca, suas propriedades são sincronizadas também com as propriedades do nível do mesmo nome na biblioteca de nível de fonte. Os administradores podem limitar os efeitos da sincronização a propriedades de nível específicas definindo o MS_LEVEL_EDIT_ATTRIBUTE_LIST. Nota: Quando MS_LEVEL_ALLOW_LIBRARY_LEVEL_EDIT é definido, as alterações nos atributos de nível farão com que o nível da biblioteca seja copiado para o arquivo ativo. Isto permite que mudanças nos atributos de nível da biblioteca sejam salvas no arquivo ativo.
Digitar DGNLIB UPDATE LEVELS (abreviação de DGNLIB UPDATE LEVELS CUSTOM) é equivalente a clicar em Atualizar Níveis a partir da biblioteca para o arquivo DGN aberto — ou seja, quando o arquivo é selecionado no painel esquerdo.
Digitar REFERENCE SYNCHRONIZE LEVELS <reference_attachments> (abreviação de REFERENCE SYNCHRONIZE LEVELS CUSTOM <reference_attachments>) é equivalente a clicar em Atualizar Níveis a partir da biblioteca para uma Referência — ou seja, quando uma Referência é selecionada no painel esquerdo.
|
| Simbologia | Exibe elementos com o mesmo valor.
|
| Filtro de Nível | Deixa você selecionar o filtro do nível ativo, que é o filtro usado para limitar a exibição dos níveis na caixa de lista de níveis e na lista de nível ativa em Ferramentas ATRIBUTOS.
Selecione <none> para não usar um filtro, selecione Todos os Níveis para Exibir todos os Níveis em todos os modelos, ou para selecionar o nome do filtro. |
| Configurações do diálogo (ícone) | Abre a Cx. de Diálogo Configurações do gerenciador de nível, que é usada para definir as configurações do Gerenciador de nível. |