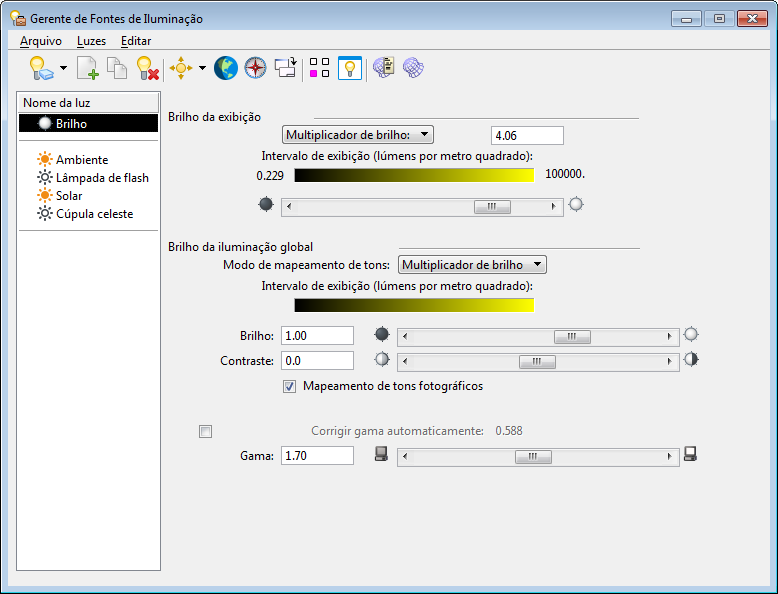Cx. de Diálogo Gerenciador de Fontes de Iluminação
 Usado para controlar as configurações de luz e as configurações tanto para iluminação original e global. Outras opções permitem colocar ou excluir células de iluminação original e definir a direção Norte no modelo. Quando você realce uma fonte de luz na lista do Nome da luz, suas configurações são exibidas para edição conforme necessário.
Usado para controlar as configurações de luz e as configurações tanto para iluminação original e global. Outras opções permitem colocar ou excluir células de iluminação original e definir a direção Norte no modelo. Quando você realce uma fonte de luz na lista do Nome da luz, suas configurações são exibidas para edição conforme necessário.
Para algumas das luzes, as configurações são fornecidas em diferentes tabulações, como Detalhes, Posição Solar (apenas quando a luz solar é selecionada), Efeitos de Volume (apenas para Solar, Direcional, Ponto e Holofotes) e Expert.
Para algumas configurações de fonte de luz como Solar, Direcional, Ponto e Luz da área, você pode visualização o Pré-visualização de Luz. A pré-visualização destina-se a dar-lhe uma rápida visualização da cor da luz e é especialmente útil para ajustar o efeito volumétrico. A Pré-visualização Light (Luz) é exibida na parte inferior da caixa de diálogo Gerenciador de luzes e pode ser ampliada clicando-se duas vezes nela.
Dependendo do tipo de luz selecionada, você pode escolher entre diferentes widgets de luz. Esses widgets de luz são modelos armazenados em Bentley_LightWidgets.dgnlib, que está localizado na ..\Default\Materials\ pasta no diretório de programas do MicroStation. Você pode criar widgets adicionais de pré-visualização de luz em outro arquivo DGNLib e adicionar o local desse arquivo DGNLib à variável de configuração MS_MATERIAL. O nome deste arquivo DGNLib deve conter _LightWidget. Uma vista salva deve ser criada para cada pré-visualização com um nome de prefixo exclusivo que identifica o objeto, separado por $$ e, em seguida, um sufixo que descreve o tipo de luz. Os nomes de sufixo são solarlgt, directlgt, spotlgt, pointlgt e arealgt. Por exemplo: Room$$directlgt, Lamp$$pointlgt, Window$$directlgt, Office$$arealgt.
Ao criar elementos de luz, cada modelo deve ter uma configuração da luz com o nome ‘Pré-visualização’ para indicar que este setup deve ser utilizado como um elemento Pré-visualização de Luz.
| Setting | Description |
|---|---|
| Lista de configurações de luz | Ativa ou desativa a exibição da lista do configuração da luz, na qual você pode selecionar um setup de iluminação salvo. Quando a lista não é exibida, você pode clicar na seta Para baixo para abrir um menu de opções que permite selecionar entre setup de iluminação salvos. |
| Nova Configuração | Cria um novo setup de iluminação na lista do Configuração da luz, tendo um nome padrão "Sem título-x" (onde x é uma extensão numérica). O nome padrão pode ser editado conforme necessário. |
| Copiar Configuração | Copia a configuração da luz selecionada e adiciona a cópia à lista. Por padrão, a cópia recebe o mesmo nome do original com um número anexado. |
| Excluir Configuração | Exclui a configuração da luz selecionada. |
| Inserir luz | Menu de opções, com ícone, que permite inserir uma célula de fonte de luz ou criar uma fonte de luz da área a partir de um elemento existente. O padrão do ícone é o tipo de fonte de luz selecionado anteriormente, com o menu de opções exibindo as opções restantes disponíveis.
|
| Editar Caminho Solar | Permite manipular graficamente a posição solar dentro de uma vista. Quando você clica no ícone, a aba Posição Solar é automaticamente exibida para que você escolha as configurações. |
| Definir norte | Permite definir Norte para o modelo. Você faz isso inserindo dois pontos de dados, definindo primeiro um ponto da referência e depois a direção para Norte. |
| Escolher luzes selecionadas | Seleciona as luzes no Gerenciador de luzes (exibição de exibição em árvore) que estão atualmente selecionadas no visualização. |
| Realçar | Quando ativado, seleciona as luzes na vista à medida que os nomes da luz são selecionados no Gerenciador de Fontes de Iluminação (exibição em árvore). |
| Centro | Centraliza a vista para a origem da luz selecionada para seleção simples e centraliza para a média das origens das luzes para seleção múltipla de luzes no Gerenciador de Fontes de Iluminação. |
| Mostrar texto detalhado da IES | Se estiver ativado, para uma fonte de luz IES, uma janela de texto será aberta para exibir as Informações sobre Arquivo de dados fotométrico para a fonte de luz IES. |
| Mostrar Web da IES | Se estiver ativado, para uma fonte de luz IES, as características fotométricas da fonte de luz IES são exibidas graficamente. |
| Arquivo > Nova Configuração | Executa a mesma função do ícone Nova configuração. |
| Arquivo > Copiar configuração | Executa a mesma função do ícone de Copiar configuração. |
| Arquivo > Renomear Configuração | Permite renomear a configuração da luz selecionada. |
| Arquivo > Excluir Configuração | Executa a mesma função do ícone Excluir Configuração. |
| Luzes > Ligado | Ativa a luz selecionada. |
| Luzes > Desligado | Desliga a luz selecionada. |
| Luzes > Alternar | Altera o estado ligado/desligado de todas as luzes selecionadas. |
| Editar > Selecionar tudo | Seleciona todas as iluminações na lista do Nome da luz. |
| Editar > Limpar seleção | Desmarca qualquer iluminação na lista do Nome da luz. |
| Editar > Inverter seleção | Desmarca as luzes atualmente selecionadas e seleciona as luzes atualmente não selecionadas na lista do Nome da luz. |
| Editar > Excluir Luz | (Somente Iluminação original) Exclui a(s) luz(es) selecionada(s). |
| Editar > Renomear | (Somente Iluminação original) Permite renomear a luz selecionada. Para renomear várias luzes de origem de uma só vez, selecione as luzes a serem renomeadas; em seguida, clique com o botão direito na luz superior ou inferior das luzes selecionadas. Os realces do nome da luz. Renomeie a luz e pressione <Enter>. Todas as luzes selecionadas são renomeadas. Por exemplo, se você renomear uma luz para Teste", as luzes restantes serão renomeadas como "Teste (1)", "Teste (2)", "Teste (3)", e assim por diante. |
| Configurações de Luz | Exibe a lista do configuração da luz, na qual você pode selecionar um setup de iluminação salvo. |
| Nome da luz | Lista exibindo Brilho, as opções de Iluminação global, mais qualquer iluminação original que tenha sido adicionada ao modelo. |
| Propriedades | Exibe as propriedades, para o brilho ou fonte de luz selecionado, que podem ser editadas se estiverem ativadas. As propriedades variam de acordo com as opções disponíveis, que podem ser:
|