| Ativado
|
Se estiver ligada, a fonte de luz está ativa.
|
| Lux:
|
Exibe o valor do brilho do Sol com as configurações atuais. Se o Sol estiver abaixo do horizonte, então "Nenhum Sol" é exibido.
|
| Intensidade
|
Define o brilho da iluminação Solar de 0 (sem Sol) a 100 (Sol cheio).
|
| guia Detalhes > Tipo de cor
|
Menu de opções que permite selecionar o tipo de cor usado.
- Definido pelo usuário — Permite que você defina a cor do Sol manualmente, por meio da configuração Cor, ou automaticamente por meio da configuração Temperatura.
- Fisicamente baseado — A cor do Sol é calculada com base em fatores como sua posição no céu, qualidade do ar e nebulosidade.
|
| guia Detalhes > Cor
|
(Tipo de cor definido somente como Definido pelo usuário) Define a cor da iluminação Solar. Clicar na amostra de cor abre uma caixa de diálogo seletor de cores, que é semelhante à guia Cor verdadeira e à guia Livro de cores da caixa de diálogo Cor ativa.
|
| guia Detalhes > Temperatura
|
(Tipo de cor definido como somente Definido pelo usuário) Menu de opções que permite atribuir uma temperatura de cor à iluminação solar. Quando uma cor é escolhida manualmente, com a configuração Cor, Temperatura é definida como Personalizada.
|
| guia Detalhes > Sombra
|
Se ativado, as sombras são geradas pela iluminação Solar. A nitidez das sombras é controlada pelo menu de opção Sombra, que determina o número de amostras usadas para calcular as sombras.
- Sharp — Número de amostras — 1
- Macio - Grosso - Número de amostras - 16
- Macio - Médio - Número de amostras - 64
- Mole - Fine - Número de amostras - 160
- Macio - Muito fino - Número de amostras - 256
- Personalizado - Permite definir o número de amostras.
|
| Guia Detalhes > Espalhar ângulo
|
Define a suavidade das sombras. Valores mais altos resultarão em sombras mais suaves.
|
| Guia Detalhes > Densidade da sombra
|
Define a densidade das nuvens no céu. O valor pode ser ajustado com o controle deslizante.
|
| guia Detalhes > Nublado
|
Define a nebulosidade do céu. Os valores podem ser inseridos no campo ou ajustados com o controle deslizante.
Pode variar de Claro (0) a Nublado (100).
|
| guia Detalhes > Qualidade do ar
|
Define a pureza do ar.
Pode variar de Perfeitamente Limpo (0) a industrial (5).
Um menu de opções fornece uma opção de configurações usadas com frequência.
|
| Guia Posição Solar > Tipo
|
Menu de opções que permite selecionar como a localização do Sol é calculada.
- Hora e localização — Permite definir a direção do Sol especificando uma hora e localização na Terra.
- Direção — Permite definir a direção do Sol por vetores ou pelas configurações de Azimute e Altitude.
|
| Guia Posição Solar > ícone Definir Data Solar
|
(Tipo definido como Hora e local somente) Permite selecionar uma data em uma caixa de diálogo Calendário.
|
| Guia Posição Solar > ícone Definir Hora Solar
|
(Tipo definido como Hora e localização somente) Permite inserir uma hora.
|
| Guia Posição Solar > Deslocamento GMT
|
(Digite definido como Hora e local somente) Exibe o valor de Deslocamento GMT para o local. Isso pode ser definido manualmente ou você pode usar as opções Selecionar deslocamento por zona ou Selecionar posição por cidade, que incluem o deslocamento GMT para a zona ou cidade selecionada.
|
| Guia Posição Solar > ícone Selecionar deslocamento por zona
|
(Tipo definido como Somente hora e localização) Permite selecionar em uma caixa de listagem pop-up, configurações predefinidas de Deslocamento GMT para zonas específicas.
|
| Guia Posição Solar > Horário de Verão
|
Se ativado, uma hora é permitida na configuração de tempo.
|
| Guia Posição Solar > Latitude
|
(Tipo definido como Somente hora e localização) Define a latitude na localização do modelo.
|
| Guia Posição Solar > Longitude
|
(Tipo definido como Somente hora e localização) Define a longitude no local do modelo.
|
| Guia Posição Solar > ícone Selecionar Posição por Cidade
|
(Tipo definido como Hora e localização somente) Permite selecionar em uma caixa de listagem pop-up, latitude predefinida, longitude e configurações de Deslocamento GMT para cidades específicas.
|
| Guia Posição Solar > Ícone Obter Latitude Longitude do Google Earth
|
(Digite definido como Hora e localização somente. Requer que o Google Earth esteja instalado) Inicia o Google Earth, se ainda não estiver em execução. Você pode colocar o ponteiro no local necessário no Google Earth e
<Shift+Clique> para enviar as configurações de latitude e longitude de volta para as configurações de Iluminação solar na caixa de diálogo Gerenciador de luz.
|
| Guia Posição Solar > Ícone Obter Latitude Longitude do arquivo KML
|
(Digite definido como Somente hora e localização) Abre a caixa de diálogo Selecionar marcador do Google Earth, que permite selecionar um arquivo KML ou KMZ que contém um ou mais marcadores. O primeiro marcador contido no arquivo selecionado é usado para determinar valores de latitude e longitude para iluminação solar.
|
| Guia Posição Solar > Direção norte verdadeira (graus do eixo X)
|
Permite definir a direção do norte verdadeiro em relação ao eixo X.
|
| Guia Posição Solar > Vetor X, Y, Z
|
(Tipo definido como Somente direção) Especifica o vetor de direção da luz solar.
|
| Guia Posição Solar > Azimute
|
(Tipo definido somente como Direção) Define a direção azimute da luz solar (de 0 a 360). Os valores de azimute podem ser inseridos ou você pode usar a janela de configurações abaixo para definir interativamente a direção clicando na bússola na direção necessária ou clicando e arrastando o indicador conforme necessário.
|
| Guia Posição Solar > Altitude
|
(Tipo definido como Direção somente) Define o ângulo do Sol acima do horizonte (de 0 a 90). Os valores do ângulo de altitude podem ser inseridos ou você pode usar a janela de configurações abaixo para definir interativamente a altitude clicando e arrastando o indicador para a configuração de altitude necessária.
|
| guia Efeitos de volume > Caixa de seleção Efeitos de Volume
|
Se ativado, os efeitos de volume são calculados para iluminação solar.
|
| guia Efeitos de volume > Amostras
|
Controla a precisão do efeito volumétrico sob objetos de sombreamento. Aumentar o valor das amostras melhora a precisão.

Amostras definidas como 40 (esquerda) e 200 (direita)
|
| guia Efeitos de volume > Dispersão
|
Controla a quantidade de dispersão de luz que ocorre dentro do volume. Valores mais altos resultam em mais dispersão.
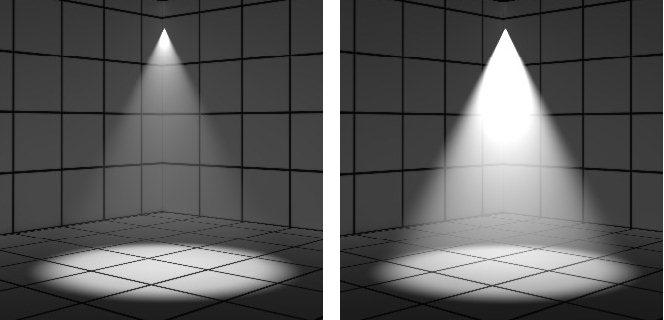
Dispersão definida como 10% (esquerda) e 80% (direita)
|
| guia Efeitos de volume > Intensidade da luz
|
Controla a intensidade da luz dentro do volume. Valores mais altos resultam em luz mais intensa.
|
