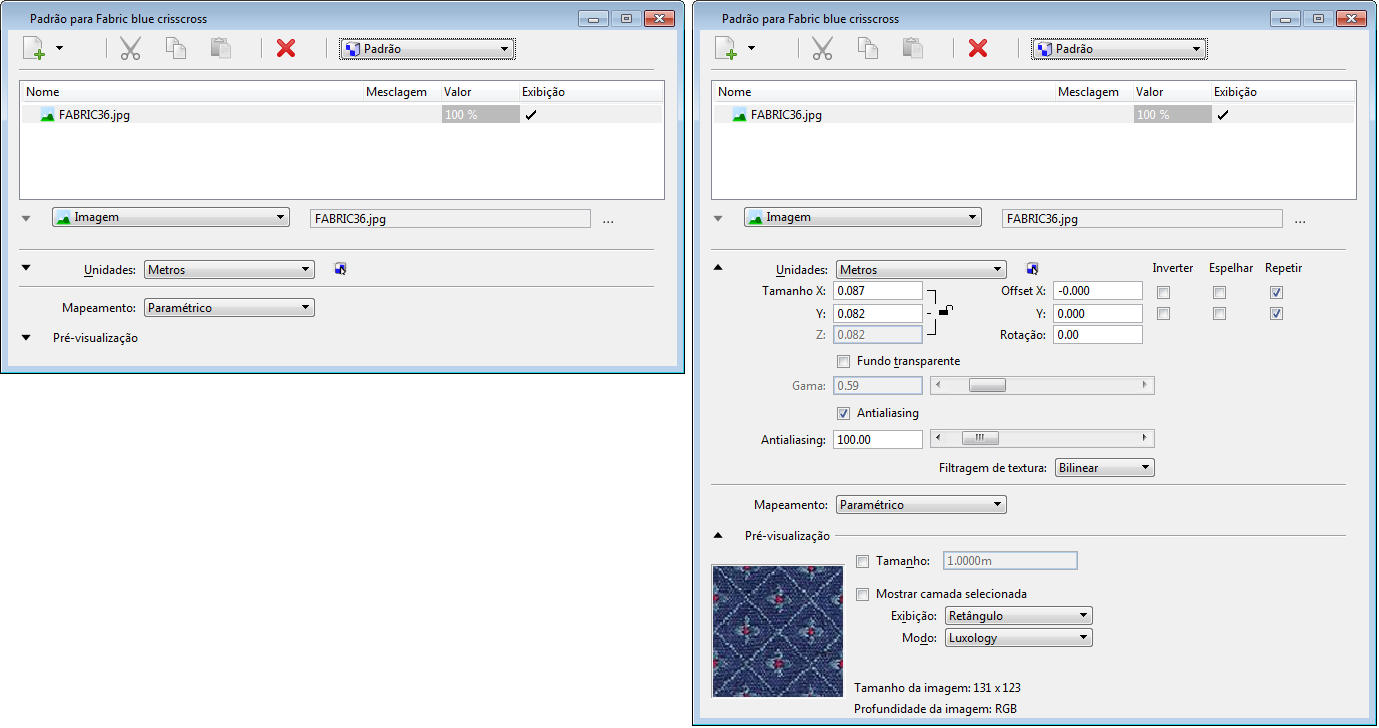| Nova camada (ícone) |
Adiciona uma camada nova à lista de camadas. Por padrão, uma camada de imagem é criada. Clicar no ícone da seta para baixo abre um menu de opção para selecionar os itens disponíveis da camada de mapa.
- Imagem — Abre a caixa de diálogo Abrir arquivo de imagem, que é utilizada para selecionar um arquivo de imagem para ser adicionado como uma camada.
- Gradiente — Adiciona uma camada de gradiente à caixa de lista das camadas.
- Procedimento — Adiciona uma camada de textura processual à caixa de lista das camadas.
- Operador — Adiciona uma camada de operação à caixa de lista das camadas.
- Replicador de textura — Abre a caixa de diálogo Abrir arquivo de imagem, que é utilizada para selecionar uma imagem para ser adicionada como uma textura mapeada da imagem.
|
| Recortar camada (ícone) |
Remove a camada selecionada da lista de camadas e copia-a à área de transferência. |
| Copiar camada (ícone) |
Copia a camada selecionada à área de transferência. |
| Colar camada (ícone) |
Insere a camada da área de transferência à lista de camadas. |
| Excluir camada (ícone) |
Remove a camada da lista de camadas. |
| Nome |
Exibe o nome do arquivo de imagem do mapa, gradiente, textura processual, ou operador, para a camada. |
| Mesclar |
(Não se aplica aos operadores Matiz ou Gama) Clique no valor Mesclar para a camada exigida e selecione a opção de mesclagem exigida no menu. Mesclagem define como a imagem de uma camada é mesclada com as imagens das camadas abaixo dela na caixa de diálogo Editor de mapa. As fórmulas para calcular o pixel resultante para cada opção de mesclagem são baseadas nas seguintes variáveis:
- pA — Valor de pixel da imagem da camada selecionada.
- pO — Opacidade da camada selecionada (varia de 0 a 1).
- pB — Valor de pixel da imagem para as camadas combinadas abaixo da camada selecionada.
- PR — Pixel resultante (mesclado).
- pX — (Para Alfa somente) Valor de pixel para a mesclagem entre as duas imagens.
|
| Valor |
Define o valor para uma camada. Para fazer uma mudança, clique sobre a entrada Valor para a camada selecionada. As configurações de valores variam para os diferentes tipos de camada.
- Imagem (padrão ou mapa de irregularidade) — Clique na configuração do valor da imagem para abrir um deslizante que permite variar a opacidade de zero a 100%. Outros valores editáveis, para a imagem selecionada, são exibidos abaixo da caixa de lista de camadas.
- Texturas processuais — Clique na configuração do valor das texturas processuais para abrir um deslizante que permite variar a opacidade de zero a 100%. Outros valores editáveis, para a textura processual selecionada, são exibidos abaixo da caixa de lista de camadas.
- Gradiente — Clique no valor do gradiente para abrir um deslizante que permite variar a opacidade de zero a 100%. Outros valores editáveis, para o gradiente selecionado, são exibidos abaixo da caixa de lista de camadas.
- Matiz (operador) — Clique na amostra de cor para abrir uma caixa de diálogo do seletor da cor que permite definir uma cor.
- Gama (operador) — Clique no valor Gama e insira um valor novo.
|
| Exibição |
Clique sobre a entrada Exibição para mudar o estado de exibição da camada. |
| Menu de opções de tipo de mapa |
Permite selecionar o tipo de arquivo ser utilizado para o mapa.
- Imagem — Permite selecionar um arquivo de imagem, utilizando o ícone Abrir arquivo de imagem à direita do menu da opção e do campo de texto. O nome do arquivo de imagem selecionado aparece no campo de texto. Quando você pausa o indicador sobre o campo de nome, o nome do caminho completo do arquivo de imagem é exibido em uma dica de ferramenta. Quando uma imagem é selecionada, uma seção de mapeamento expansível diretamente abaixo permite definir como a imagem é mapeada.
- Gradiente — Permite selecionar um gradiente como um mapa de material. Um segundo menu de opção à direita permite escolher um gradiente linear ou radial. Com a seção da imagem expandida, clicando nos botões da chave de cores abaixo da amostra de exibição do gradiente, abre a caixa de diálogo Seletor da cor em degradê, que permite selecionar as cores para o gradiente. Clicando na faixa do gradiente permite colocar chaves de cores adicionais para controlar o gradiente. Até 50 chaves de cores podem ser atribuídas a um gradiente. Veja Mapas de gradientes para obter informações sobre a criação de gradientes.
- Procedimento — Permite selecionar uma textura processual de um menu de opção à direita. Quando você pausa o indicador sobre o menu de opção do procedimento, o nome de caminho completo do arquivo processual é exibido em um dica de ferramenta. Com a seção da imagem expandida, as configurações personalizadas para a textura processual selecionada aparecem abaixo dos botões de opção.
- Operação — Permite adicionar o cor da matiz ou um valor Gama, selecionado do menu de opção à direita. Quando Matiz é selecionado, clicando no botão de cor abaixo permite selecionar uma cor. Quando Gama é selecionado um campo de texto abaixo permite inserir valores de 0,01 a 3,00.
- Especial — Permite utilizar o mapa padrão dcdrape para drapejar imagem.
- Replicador de textura - Permite clonar processualmente uma textura mapeada da imagem a uma superfície ao adicionar alguma randomização aos clone resultantes.
|
| Seção Mapeamento |
A seção Mapeamento permite que você defina como o mapa é aplicado às superfícies em uma imagem renderizada. |
| Seção de Pré-visualização |
A seção de Pré-visualização exibe uma amostra do material ou de uma camada selecionada. |
| Menu do clique com o botão direito |
Clicando com o botão direito em uma entrada de camada na caixa de lista permite que você execute várias funções.
- Recortar — (Mesma função que o ícone Recortar camada) Remove a camada selecionada da lista de camadas e copia-a à área de transferência.
- Copiar — (Mesma função que o ícone Copiar camada) Copia as informações da camada selecionada à área de transferência.
- Colar — (Mesma função que o ícone Colar camada) Insere a camada da área de transferência à lista de camadas.
- Colar especial — Substitui a informação da camada atualmente selecionada com a aquela na área de transferência.
- Excluir — (Mesma função que o ícone Excluir camada) Remove a camada da lista de camadas.
- Mover acima — Move a camada ou o grupo selecionado uma linha acima na caixa de lista.
- Mover abaixo — Move a camada ou o grupo selecionado uma linha abaixo na caixa de lista.
|