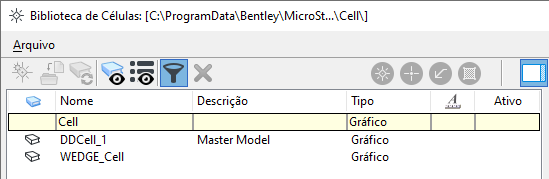Cx. de Diálogo Biblioteca de células
 Usado para anexar bibliotecas de células e ativar tipos diferentes de células, se uma estiver anexada. O nome e caminho da biblioteca de células anexada, se houver uma anexada, são exibidos na barra de título.
Usado para anexar bibliotecas de células e ativar tipos diferentes de células, se uma estiver anexada. O nome e caminho da biblioteca de células anexada, se houver uma anexada, são exibidos na barra de título.
Você pode acessar esta caixa de diálogo da seguinte forma:
- Ribbon: lançador da caixa de diálogo
- Ribbon: botão de divisão
- Ribbon: botão de divisão
- Ribbon: botão de divisão
- Ribbon: botão de divisão
- Ribbon:
- Caixa de diálogo Explorador: Clicar na opção Gerenciar no menu pop-up de redefinição de Definição de Célula Paramétrica na aba Arquivo.
- Caixa de ferramenta: Ferramentas Primárias
- Menu da tecla de Função Padrão: <Ctrl+F8>
| Setting | Description |
|---|---|
| Criar |
Abre a Cx. de Diálogo Criar Célula, usado para adicionar uma célula à biblioteca de células anexada.
Este ícone é escurecido a menos que as seguintes condições sejam cumpridas:
|
| Importar Definição de Célula | Copia a definição de célula selecionada e cria uma definição da célula local (compartilhada ou paramétrica) no arquivo (anexado) ativo, se nenhum existir. Mostrar definições locais deve estar ligado para permitir esta configuração. |
| Atualizar a partir da biblioteca | Atualiza a definição local da célula paramétrica com todas as mudanças feitas ao conteúdo paramétrico no arquivo .dgn da fonte. |
| Mostrar Definições de Células Compartilhadas e Paramétricas |
Alterna a exibição das definições da célula locais (compartilhadas e paramétricas).
Você pode exportar as células compartilhadas a partir de um arquivo aberto para uma nova biblioteca de células do MicroStation usando o comando EXPORT CELLS SHARED. |
| Exibe todas as células em MS_CELLLIST |
Se ativado e Mostrar Definições de Célula paramétrica e Compartilhadas estiver desativado, as células serão exibidas na seguinte ordem: primeiro, células normais das bibliotecas de células especificadas pela variável de configuração MS_CELLLIST e, em seguida, células normais listadas no diretório especificado pela variável de configuração MS_BLOCKLIST.
Se ativado e Mostrar Definições de Célula paramétrica e Compartilhadas estiver ativado, as células serão exibidas na seguinte ordem: células locais (compartilhadas e paramétricas) no arquivo DGN aberto, células locais na biblioteca de células anexada, células nas bibliotecas de células listadas em MS_CELLLIST e células no diretório listado em MS_BLOCKLIST. |
| Filtro de lista | Permite filtrar células por Nome, Descrição ou Tipo. |
| Excluir |
Se a célula selecionada estiver em uma biblioteca de células, como indicado na coluna Onde, e é possível gravar na biblioteca de células, exclui a célula selecionada da biblioteca de células.
Se a célula selecionada for uma célula compartilhada, como indicado na coluna Onde, e a célula compartilhada não for usada, exclui da definição da célula compartilhada do arquivo DGN aberto. Você não pode excluir a definição de uma célula compartilhada até primeiro excluir todas as suas instâncias usando a Ferramenta Excluir Elemento. Se a célula selecionada for uma definição de célula paramétrica, exclui todas as instâncias da célula paramétrica que fazem referência a ela. Em qualquer caso, uma caixa de alerta exige que você confirmar a exclusão, pois ela não pode ser desfeita. Este ícone é escurecido se nenhuma célula estiver selecionada. Nota: O comando DELETE CELL (CD=) não pode ser usado para excluir uma definição da célula compartilhada não utilizada; este comando opera somente em células de biblioteca.
Para excluir todas as definições de célula compartilhadas não usadas do arquivo DGN aberto, digite DELETE SCDEFS ALL.
(DELETE SCDEFS ANONYMOUS exclui todas as definições da célula compartilhadas anônimas não utilizadas. DELETE SCDEFS NAMED exclui todas as definições da célula compartilhadas anônimas nomeadas.) |
| Definir Célula Ativa | Torna a célula selecionada a Célula ativa. |
| Definir Célula do Ponto Ativo |
Torna a célula selecionada o ponto ativo. As células paramétricas não são apoiadas para colocação como ponto ativo. O ponto ativo não precisa ser uma célula. Ele também pode ser uma linha de comprimento zero ou um caractere ou símbolo do texto.
|
| Definir Terminador Ativo |
Torna a célula selecionada o terminador de linha ativo. As células paramétricas não são apoiadas para colocação como terminador ativo.
|
| Definir Célula do Padrão Ativo |
Torna a célula selecionada a célula do padrão ativo. As células paramétricas não são apoiadas para colocação como o padrão ativo.
|
| Exibir a pré-visualização da célula | Abre um painel de pré-visualização no lado direito para exibir a célula selecionada. |
| Caixa de lista Cabeçalhos | Ajusta a ordem em que a lista da célula é classificada. Todas as colunas são classificadas alfabeticamente. Clicar no cabeçalho de uma coluna classifica a lista na ordem crescente ou decrescente nessa coluna.
|
| Caixa de lista | Lista o lugar, nome, descrição, tipo, anotação, tipo de célula ativa de células que estão disponíveis para colocação. São listadas na ordem especificada pelo cabeçalho selecionado da caixa de lista.
Se houver células com nomes comuns no desenho (como células compartilhadas) e na biblioteca de células, os nomes das células compartilhadas serão mostrados. Para trabalhar com uma célula, selecione seu item da lista. Quando você seleciona uma célula, ela é exibida à direita da caixa de lista com seus nome, tipo e tamanho. Para uma célula 3D, as visualizações isométricas, superiores, dianteiras e direitas são mostradas. Se a célula for grande, pode levar alguns momentos para exibir. Todos os controles restantes na caixa de diálogo Biblioteca de células operam na célula selecionada. Clicar com o botão direito em uma célula apresenta uma lista de ações que você pode executar na célula.
|
| Abre a Cx. de Diálogo Criar Biblioteca de células, usado para criar uma biblioteca de células e para anexá-la ao arquivo DGN aberto.
|
|
| Abre a caixa de diálogo Anexar biblioteca de células, que é usada para anexar uma biblioteca de células existente ao arquivo DGN aberto.
|
|
| Abre a caixa de diálogo Anexar Biblioteca de Células, que é usada para anexar uma pasta contendo bibliotecas de células ao arquivo DGN aberto. | |
| Desanexa a biblioteca de células anexada.
|
|
| Comprime a biblioteca de células aberta. A compressão reorganiza o arquivo DGN da célula para ocupar um espaço mínimo em disco.
|
|
| Atualiza as células com base no menu de arquivos.
Ao anexar uma biblioteca de células a um DGN, se o nome de uma célula for igual ao de uma célula existente, você será alertado por uma mensagem:
|

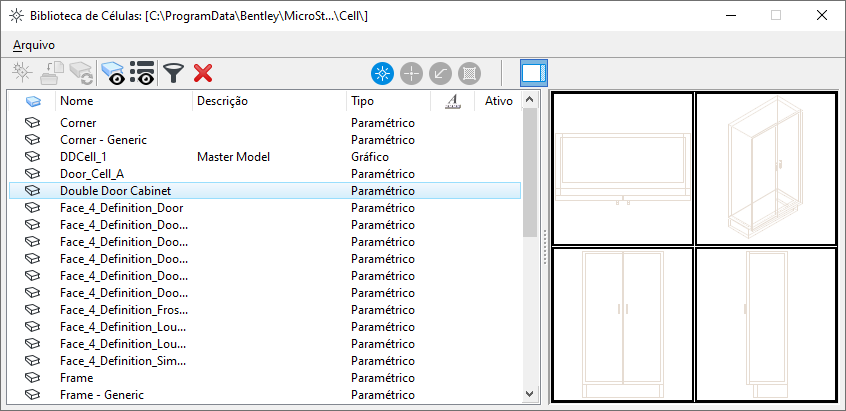




 - indica formatos do arquivo anexados diferentes de .cell ou .dgn.
- indica formatos do arquivo anexados diferentes de .cell ou .dgn.