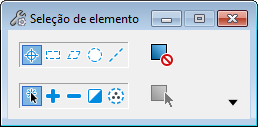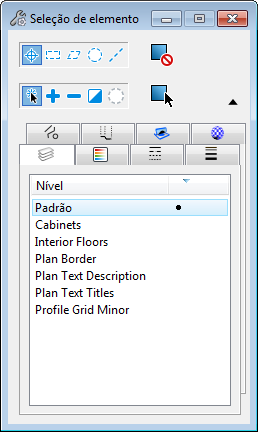Seleção de elemento
 Utilizada para selecionar e desmarcar elementos para modificação ou manipulação. O conjunto de elementos selecionados é chamado de conjunto de seleção.
Utilizada para selecionar e desmarcar elementos para modificação ou manipulação. O conjunto de elementos selecionados é chamado de conjunto de seleção.
Você pode acessar esta ferramenta da seguinte forma:
- Ribbon:
- Ribbon:
- Ribbon:
- Ribbon:
- Barra de ferramentas de Acesso Rápido: Seleção de elemento
- Caixa de Ferramenta: Principal
- Atalho de teclado Padrão: <Q, Q> ou <[, [>
- Menu da tecla de Função Padrão: <F10>
Nas configurações estendidas para a janela Seleção de elemento, as abas permitem selecionar elementos por um ou mais atributos: Nível, Cor, Estilo de linha, Espessura da linha, Tipo do elemento, Classe do elemento, Modelo de elemento , Estilo de texto, Estilo da dimensão, Estilo multilinha, Transparência, Prioridade de exibição e Material. Alternativamente, quando você selecionar elementos graficamente, o conjunto ativo de atributos é exibido como um grupo realçado na caixa de lista de cada aba.
Nem todas as abas estão sempre visíveis por padrão. Para ver todas as abas, clique com o botão direito em uma aba e selecione Mostrar todas no menu.
- Sob as configurações estendidas, você pode adicionar ao conjunto de atributos clicando em atributos (não realçados) adicionais. Se um elemento existe com um atributo, o atributo é incluído no conjunto. Similarmente, você pode remover um atributo do conjunto clicando nele. Alternar abas permite que você continue o processo de adicionar ou de eliminar outros atributos. Onde você tiver um número de atributos selecionados, você pode fazer <Ctrl+clique> num atributo realçado e todos os outros atributos realçados serão desmarcados.
- Se você escolhe um atributo que existe em um elemento complexo, como uma célula, o elemento complexo inteiro é selecionado. Por exemplo, se você escolhe o atributo Tipo de elemento para o texto, a Seleção de elemento encontra elementos de texto normais, bem como células que contêm texto. Na caixa de lista de cada aba, atributos que pertencem a elementos complexos são realçados em cinza, em vez do realce padrão para atributos que pertencem a elementos simples.
- Se você escolhe um atributo de cor, estilo de linha, ou espessura de linha, a Seleção de elemento encontra todos os elementos com esta simbologia ativa, incluindo atributos ByLevel. Por exemplo, se você seleciona a cor azul, a Seleção de elemento encontra elementos azuis, bem como elementos com cor ByLevel que estão definidos como azul. Os atributos ByLevel são listados separadamente na caixa de lista.
Quando a ferramenta Seleção de elemento não está selecionada, ela está disponível para seleção no menu de contexto Redefinir.
Quando a ferramenta Seleção de elemento é selecionada, você pode usar o indicador da ferramenta conjuntamente com o menu pop-up Redefinir para operar sobre o elemento no local do indicador ou nos elementos selecionados.
Quando a ferramenta Seleção de elemento é selecionada, o indicador se torna uma seta com uma abertura que fence a ponta. A abertura denota a área do plano do desenho em que o MicroStation procura elementos. O tamanho da abertura ou Localizar tolerância são preferências do usuário, ajustáveis na caixa de diálogo Preferências (categoria Entrada).
Se o elemento desejado está visível na abertura mas você não pode selecioná-lo, verifique o seguinte:
- Para selecionar uma forma, o indicador deve estar próximo a uma das linhas fechadas. Para selecionar um círculo ou uma elipse, o indicador deve estar próximo à circunferência ou ao centro. Um elemento preenchido pode ser selecionado por seu interior ou sua superfície, que são definidos no menu de opção Localizar interiores da caixa de diálogo Preferências categoria Entrada.
- Se a trava de nível está ativada, você pode selecionar somente elementos no nível ativo.
| Setting | Description |
|---|---|
| Método | Define o método da seleção. O método trabalha conjuntamente com a configuração de Modo. As configurações de Método permitem que você selecione elementos individuais ou arraste para selecionar elementos com um retângulo, um bloco, uma forma, um círculo, ou uma linha dinâmica. Utilize o sentido esquerda-direita para a seleção interna e o sentido direita-esquerda para a seleção da sobreposição. O estilo de linha para o retângulo/bloco/forma/círculo dinâmico muda de uma linha de sólido (interna) para uma linha tracejada (sobreposição). Um toque na tecla <Shift> ao arrastar/definir pontos inverterá o sentido atual da seleção interna/sobreposição.
|
| Modo | Define o objetivo de utilizar a ferramenta. O Modo funciona conjuntamente com a configuração Método.
|
| Desativar controles | Se ativado, os manipuladores não são exibidos para elementos selecionados. Com o método Individual mais o modo Novo, os manipuladores do elemento são exibidos por padrão se você seleciona um único elemento ou vários elementos utilizando <Ctrl+clique>. Os manipuladores do elemento não são exibidos quando você seleciona elementos múltiplos arrastando um retângulo ou com outro método da seleção (Bloco, Forma, Círculo, ou Linha). |
| Selecionar controles | Se ativado, os métodos de seleção de Bloco/Forma/Círculo/Linha e os modos da seleção de Adicionar/Subtrair/Inverter/Limpar se aplicam para selecionar manipuladores em vez de elementos. (Para utilizar este ícone, Desativar manipuladores deve estar desativado.) |
| Abas de Atributos | Clicar na seta Mostrar configurações estendidas expande a janela de configurações da ferramenta para revelar as abas de Atributo.
|