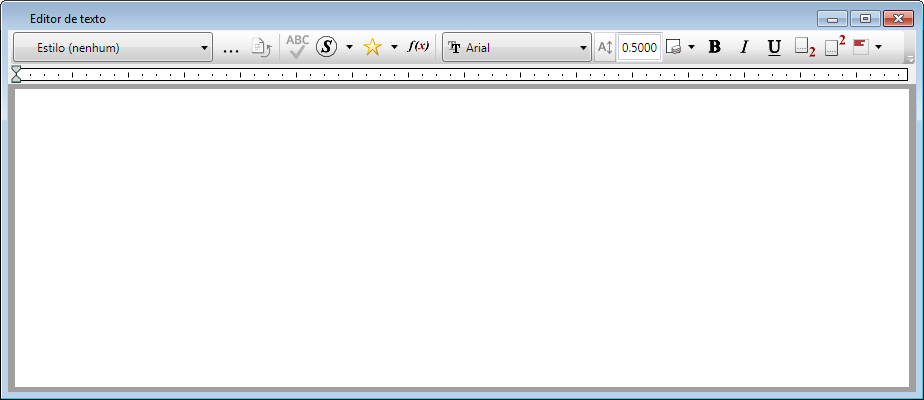| Recortar
|
<Ctrl + X>
|
Corta o texto selecionado.
|
| Copiar
|
<Ctrl+C>
|
Copia o texto selecionado.
|
| Colar
|
<Ctrl+V>
|
Cola o texto na área de transferência ao lugar do ponto de inserção no editor.
|
| Colar não formatado
|
|
Remove a formatação do texto na área de transferência e cola ao lugar do ponto de inserção no editor.
|
| Inserir fração empilhada
|
|
Abre a caixa de diálogo Inserir fração empilhada, que permite que você insira frações.
|
| Criar fração empilhada
|
|
Abre a caixa de diálogo Inserir fração empilhada, que permite que você converta a fração selecionada em uma fração empilhada.
|
| Editar fração empilhada
|
|
Abre a caixa de diálogo Editar fração empilhada, que permite que você faça alterações às frações empilhadas selecionadas.
|
| Inserir campo de entrada de dados
|
|
Abre a caixa de diálogo Editar campo de dados de entrada para criar um campo de dados de entrada quando em modo de edição ou colocação.
|
| Inserir campo
|
|
Abre a caixa de diálogo Tipo de campo para editar o campo selecionado.
|
| Reatribuir campo
|
|
(Disponível somente quando você clicar com o botão direito em uma propriedade do elemento) Permite que você reatribua um campo a um elemento-alvo diferente.
TEXTEDITOR REASSIGNFIELD
|
| Salvar texto favorito
|
|
Salva o texto selecionado como favorito de texto.
|
| Alterar maiúsculas/minúsculas
|
|
- Todas maiúsculas - converte todo o texto para maiúsculas.
- Todas minúsculas - converte todo o texto para minúsculas.
- Título - converte todas as primeiras letras de cada palavra para maiúsculas.
- Primeira maiúscula - converte somente a primeira letra do texto na janela do Editor de texto para maiúscula.
|
| Verificação ortográfica
|
|
Abre a caixa de diálogo Verificar ortografia, que é utilizada para verificar a ortografia do texto no editor.
|
| Retornar a estilo
|
|
Remove as substituições do estilo do texto e redefine o estilo à sua versão salva anteriormente.
|
| Direção da entrada
|
|
Altera a orientação e a posição das barras de rolagem e do cursor de inserção. Afeta primeiramente a interação com o editor, e não afeta diretamente o texto colocado. As opções são Esquerda para direita, Direita para esquerda, e Vertical.
Esquerda para direita e Direita para esquerda - Enquanto o editor é capaz de mostrar texto bidirecional, baseado no idioma inserido, em qualquer um desses modos, os usuários de idiomas da direita para esquerda irão achar mais natural editar no modo Direita para esquerda, já que a barra de rolagem está naturalmente mais à esquerda, e o cursor de inserção está alinhado à borda direita da tela.
Vertical - Tem um efeito similar para texto vertical (por exemplo, algum texto chinês, japonês, ou coreano). A barra de rolagem primária é colocada na parte inferior, e o cursor de inserção é orientado horizontalmente.
|
| Opções de exibição
|
|
- Espaço em branco - Exibe símbolos de formatação.
- Exibe a régua.
|
| Preferências do editor
|
|
Abre a caixa de diálogo Preferências.
|