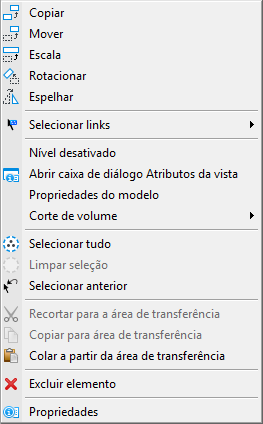Utilização do menu pop-up Redefinir
O menu pop-up Redefinir fornece acesso conveniente às ferramentas e utilitários usados com frequência.
O menu aparece quando o botão Redefinir é clicado ou pressionado e segurado conforme determinado pela preferência do menu de pop-up Redefinir na categoria Entrada da caixa de diálogo Preferências ( ).
Se a preferência do Menu pop-up de redefinição estiver definida como padrão, pressione e segure, o intervalo de tempo durante o qual o botão Redefinir deve ser pressionado e segurado para acessar o menu é determinado pela preferência Atraso da função manter pressionado, também na categoria de entrada.
O menu pop-up Redefinir pode ser alterado ao personalizar menus de contexto na caixa de diálogo Personalizar.
Redefinir
Entra uma Redefinição.
Este item de menu aparece no menu pop-up Redefinir somente se a preferência do menu pop-up Redefinir estiver definida como Clique na Categoria de entrada da caixa de diálogo Preferências ( ).
Opções de menu pop-up
Abre a caixa de diálogo Preferências para sua Categoria de entrada, tornando acessível os controles usados para definir as preferências do menu pop-up Redefinir e do Atraso da função manter pressionado.
Este item de menu aparece no menu pop-up Redefinir somente se a preferência do menu pop-up Redefinir estiver definida como Clique.
Seleção de elemento
Ativa a ferramenta Seleção de elemento, que é usada para selecionar e desmarcar elementos para modificação ou manipulação.
Este item de menu aparece no menu pop-up Redefinir somente se a ferramenta Seleção de elemento não estiver selecionada.
Selecionar tudo
Seleciona todos os elementos no projeto.
A ferramenta Selecionar tudo é útil principalmente para esboçar e para testar ferramentas e deve ser usada com cuidado para um projeto grande porque:
- Pode levar um longo tempo para adicionar muitos elementos para o conjunto selecionado.
- Os elementos são selecionados independentemente de estarem visíveis ou não.
Recortar para a área de transferência
Remove (recorta) os elementos selecionados para a área de transferência para colar posteriormente (no menu pop-up Redefinir, escolha Colar da área de transferência). O(s) elemento(s) permanecem na área de transferência até a execução de outra operação de Recortar para a área de transferência ou Copiar para área de transferência.
Recortar para área de transferência é esmaecida nenhum elemento for selecionado.
Copiar para área de transferência
Copia o(s) elemento(s) selecionados para a área de transferência para colar posteriormente (no menu pop-up Redefinir, escolha Colar da área de transferência). O(s) elemento(s) permanecem na área de transferência até a execução de outra operação de Copiar para a área de transferência ou Recortar para a área de transferência.
Copiar para a área de transferência é esmaecida nenhum elemento for selecionado.
Colar a partir da área de transferência
Copia o conteúdo da área de transferência para o projeto. Depois de escolher Colar da área de transferência, você deve digitar um ponto de dados para posicionar o(s) elemento(s) a ser(em) colado(s).
Como o(s) elemento(s) permanecem na área de transferência depois de colar, você pode colar várias vezes.
Colar da área de transferência é esmaecida se não existem elementos na área de transferência.
Excluir elemento
Ativa a ferramenta Excluir elemento, que é usada para excluir um ou mais elementos.