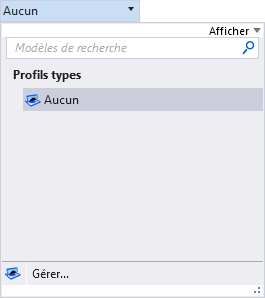|
- MODIFY SOLID
-
Permet de manipuler des faces, des arêtes ou des sommets de solide en les poussant ou en les tirant de manière interactive.
|

|
- Découper solide
-
Permet de couper des solides en utilisant un profil. Nécessite au moins un profil 2D et un solide pour fonctionner.
|

|
- Congé de raccordement
-
(3D uniquement) Cet outil permet d'arrondir un ou plusieurs côtés d'un solide, d'une surface projetée ou d'une surface de révolution.
|

|
- Chanfrein
-
(3D uniquement) Cet outil permet de chanfreiner un ou plusieurs côtés d'un solide, d'une surface projetée ou d'une surface de révolution.
|

|
|

|
- Saillie
-
Permet de construire une saillie sur un solide paramétrique en utilisant un élément profil fermé (forme, forme complexe, cercle ou ellipse) dans le dessin, comme profil de saillie.
|

|
-
Coque
-
(3D uniquement) Cet outil permet de créer un solide creux avec des faces d'épaisseur définie.
|

|
|

|
-
Pivoter face
-
Cet outil permet de faire pivoter une ou plusieurs faces d'un solide autour d'un axe.
|

|
-
Balayer contour
-
Cet outil permet de placer une coupe ou une saillie le long d'un chemin défini par un solide paramétrique en utilisant un profil.
|

|
- Surimprimer
-
Permet de créer une arête sur un solide en dessinant une ligne, une ligne brisée, un bloc, un cercle, une forme ou en imprimant une courbe ou en créant une copie de décalage d'une arête existante.
|

|
-
Unir solide
-
(3D uniquement) Cet outil permet de réunir des solides se chevauchant.
|

|
-
Soustraire solide
-
(3D uniquement) Cet outil permet de soustraire le volume d'un ou plusieurs solides superposés d'un autre solide.
|

|
- Intersecter solide
-
(3D uniquement) Cet outil permet de construire un solide qui est l'intersection de plusieurs solides se chevauchant.
|

|
-
Coupes multiples
-
Permet de découper, de prolonger ou de découper et de prolonger un élément au point d'intersection avec un ou plusieurs éléments de coupe.
|

|
-
Construire un arrondi
-
Cet outil permet de construire un raccordement circulaire (arc) entre deux éléments (lignes, lignes brisées, arcs circulaires, cercles ou formes), deux segments de ligne brisée ou deux faces d'une forme.
|

|
-
Construire chanfrein
-
Permet de construire un chanfrein entre deux droites ou deux segments adjacents d'une ligne brisée ou d'une forme plane.
|

|
|

|
|

|
|

|
-
Smart Match
-
Permet de modifier toutes les spécifications d'attributs des éléments actifs, y compris les modèles d'éléments et les attributs spécifiques à des types d'élément particuliers, afin qu'elles correspondent aux attributs d'un élément dans le dessin.
|

|
|

|
-
Changer en surface active
-
Cet outil vous permet d'affecter la surface active à l'attribut de surface d'un élément fermé (forme plane, ellipse, forme plane complexe ou courbe B-spline).
|

|
|
![]()
|
|