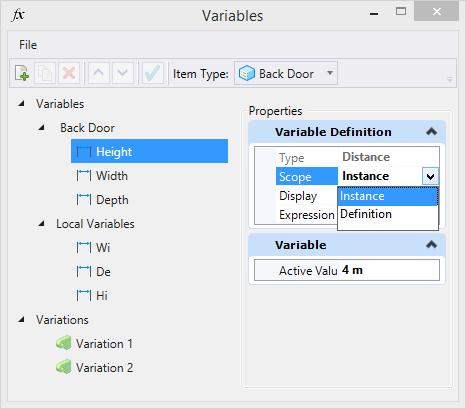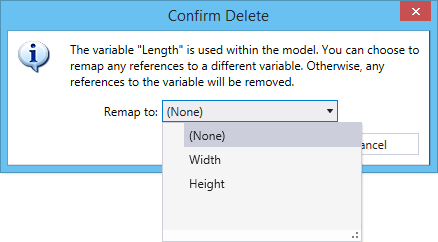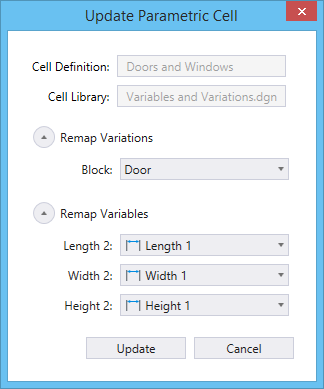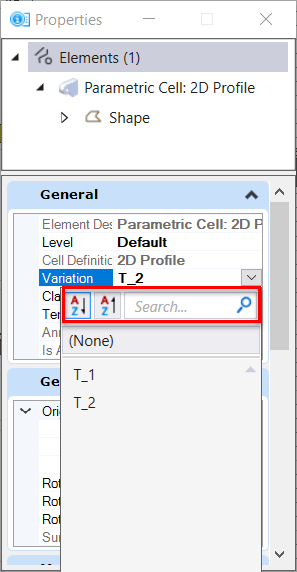Variables and Variations
- By attaching an Item Type from within the Variables dialog. The properties of the Item Type become available for use as variables. Item Types can be defined in the Item Types dialog.
- By defining local variables. Local variables are defined directly within the Variables dialog and are specific to a single model, rather than being part of a general-purpose Item Type. They are useful for defining temporary or construction variables which drive geometry but are not necessarily considered integral properties of the object being modeled.
Variations are named sets of variable values. Each Variation specifies a value for every Variable defined in the model. A Variation can be applied to the model such that the "active" values of the model's Variables are updated to reflect the values specified by the Variation. A Variation can also be selected when placing a parametric cell, such that the parametric cell's variables obtain their values from the values specified by the Variation.
Variable Driven Modeling and Constraints
When adding a constraint to a feature, you can bind the dimensional value to a variable. When variables are used in this way, you can "redesign" the element simply by changing the active values of the model's variables. This results in the element being regenerated with the new values applied to the constraints for the features. Similar effects can be achieved by binding the value of an element property to a variable. To constrain to the assigned variable value, you can select the available variables from the drop-down menu that appears in the value field while applying the constraint.
While creating a parametric
element or adding a feature to an element, you can derive the values of the
different dimensional settings from available variables. You can use the
 button corresponding to the field
in the tool setting window to assign a variable or create a new variable to
assign. You can also create a new expression to assign to the value.
button corresponding to the field
in the tool setting window to assign a variable or create a new variable to
assign. You can also create a new expression to assign to the value.
 button indicates that a variable
is already assigned to the value.
button indicates that a variable
is already assigned to the value.
Variables and Parametric Cells
Remapping Variables and Variations - If you try to delete a variable that is assigned to an element, the Confirm Delete alert opens. You can choose to remap the reference to another available variable or confirm to delete:
Search and Sort Variations in Properties Dialog
You can now search for variations and sort them in an ascending and descending order within the Properties Dialog. A list of variations are listed in the drop-down menu to select from.