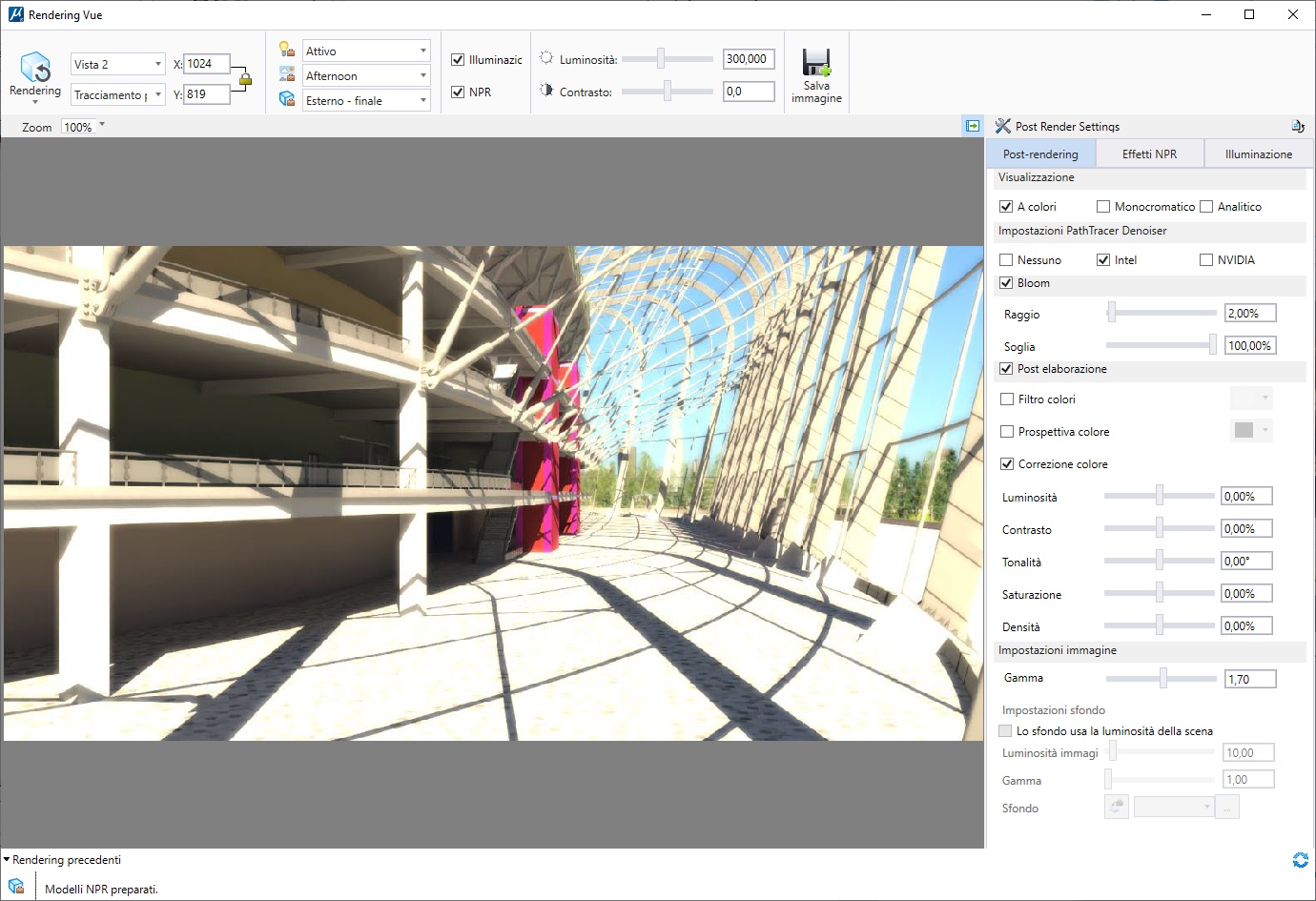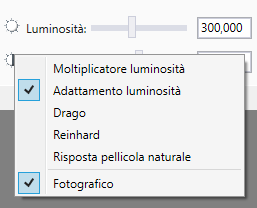Finestra di dialogo Rendering Vue
 Consente di eseguire il rendering di una vista mediante il motore di rendering VUE.
Consente di eseguire il rendering di una vista mediante il motore di rendering VUE.
L'applicazione Rendering Vue è non modale e può coesistere con le finestre delle viste standard dell'applicazione. Poiché la procedura di rendering Vue è multithread, al completamento della fase di pre-elaborazione è possibile continuare a lavorare quando è in corso la procedura di rendering.
| Impostazione | Descrizione |
|---|---|
| Rendering | Avvia il processo di rendering per effettuare il rendering di una nuova soluzione della vista selezionata. |
| Annulla rendering | (L'opzione è attiva solo quando un rendering è in corso) Annulla il rendering corrente. |
| Anteprima rapida | Fornisce una rapida anteprima del rendering in base alle impostazioni della sezione Anteprima, nella finestra di dialogo Preferenze, categoria Rendering. |
| Visualizza | Consente di selezionare la vista da sottoporre al rendering. L'impostazione predefinita è la vista attiva. |
| Tracciamento | Consente di selezionare il metodo di tracciamento. Le opzioni sono Ray Tracing e Path tracing. |
| Dimensione immagine di rendering | Controlla le dimensioni del rendering. Se bloccata, X e Y saranno vincolati a proporzioni fisse. |
| Seleziona un'impostazione di luce con cui eseguire il rendering | Apre la finestra di dialogo Gestore luci, che consente di controllare le impostazioni dell'illuminazione globale e delle sorgenti luminose. |
| Selezionare una configurazione dell'atmosfera con cui eseguire il rendering | Consente di selezionare una configurazione dell'atmosfera predefinita dal menu a discesa. È possibile aprire la finestra di dialogo Editor atmosfera per modificare le impostazioni dell'atmosfera. |
| Seleziona un'impostazione di rendering | Consente di selezionare una configurazione di rendering predefinita dal menu a discesa. |
| Illuminazione | Se attivata, abilita l'illuminazione. È possibile regolare l'illuminazione della scena senza dover eseguire nuovamente il rendering. È possibile regolare le impostazioni d'illuminazione nel riquadro Post-rendering sotto la scheda Illuminazione. |
| NPR | Se attivata, abilita il rendering non fotorealistico. È possibile regolare le impostazioni NPR nel riquadro Post-rendering sotto la scheda NPR. |
| Luminosità | (Modalità Mapping del tono impostata su Adattamento luminosità, Moltiplicatore luminosità) Controlla la luminosità del rendering, insieme all’attivazione di Adatta a luminosità / Moltiplicatore di luminosità. È possibile digitare direttamente i valori o usare il cursore. L'intervallo consentito dipende dalla modalità selezionata: |
| Contrasto | (Modalità Mapping di tono impostata su Adattamento luminosità, Moltiplicatore luminosità, Reinhard) Controlla il contrasto globale dell'immagine per il rendering.
È possibile digitare direttamente i valori o usare il cursore. Quando viene impostato su Adattamento luminosità o Moltiplicatore luminosità, l'intervallo di contrasto consentito è compreso tra -2 e 2. Quando viene impostato su Reinhard, l'intervallo consentito è compreso tra 0,3 e 1,0. Se impostato su 0, il contrasto viene calcolato automaticamente. |
| Menu popup per selezionare la modalità di mapping del tono |
Facendo clic sull'icona nella sezione Luminosità, viene aperto un menu popup con le seguenti modalità e impostazioni di mappatura dei toni:
Quando un'immagine viene visualizzata nella finestra di dialogo Rendering Vue, le modalità di mapping del tono si sincronizzano tra loro. |
| Esposizione | (Modalità Mapping di tono impostata su Drago) Il campo valore Esposizione e il cursore permettono di regolare la luminosità dell'immagine di output in modo da visualizzare le condizioni nella gamma [-8, 8]. Il valore predefinito (0) significa che non vi è alcuna correzione applicata. Valori più alti rendono l'immagine più chiara, mentre i valori più bassi rendono l'immagine più scura. |
| Intensità | (Modalità Mapping di tono impostata su Reinhard) Il valore di intensità e il dispositivo di scorrimento nella gamma [-8, 8], controllano l’intensità dell'immagine generale. Il valore predefinito 0 indica nessuna correzione. Valori più alti rendono l'immagine più chiara, mentre i valori più bassi rendono l'immagine più scura. |
| Salva immagine |
Apre la finestra di dialogo Crea file Vue, che consente di salvare il rendering corrente come file immagine. I controlli di questa finestra di dialogo sono identici a quelli della finestra di dialogo Salva con nome.
Sono disponibili sia formati di immagine standard che "Radiance High Dynamic Range" (.HDR). Il formato di HDR memorizza le immagini ad alta definizione che è possibile inviare in altre applicazioni. |
| Zoom | Apre il menu a discesa Zoom in cui è possibile impostare una percentuale personalizzata o selezionare i valori preimpostati per l'ingrandimento dell'immagine. Alternativamente, si può utilizzare la ruota del mouse sulla Finestra di anteprima. |
| Panoramica | Consente di eseguire una panoramica dell'anteprima. |
| Finestra di anteprima | Visualizza il rendering. |
| Cronologia | (Attivata solo quando è disponibile un'immagine sottoposta a rendering precedente a quella attuale) Per visualizzare l'immagine sottoposta a rendering precedente a quella attuale, fare clic sull’icona. Facendo clic sulla freccia in giù vengono visualizzate in anteprima le immagini precedenti della cronologia. Per impostare il numero delle immagini di cronologia archiviate (per impostazione predefinita 100) utilizzare la finestra di dialogo Preferenze, categoria Rendering. |