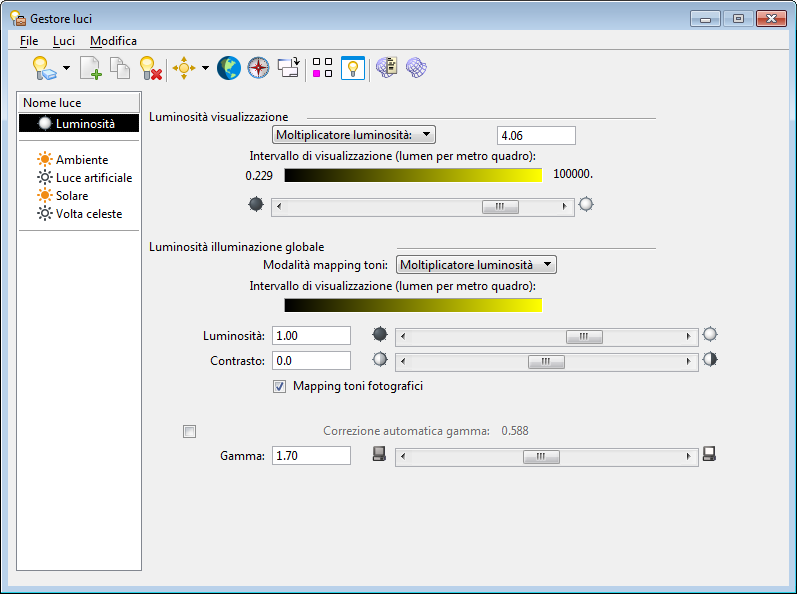Finestra di dialogo Gestore luci
 Consente di controllare le impostazioni dell'illuminazione globale e delle sorgenti luminose. Vi sono altre opzioni che consentono di posizionare o eliminare celle di sorgenti luminose e di definire la direzione del nord nel modello. Quando si evidenzia una sorgente di luce nell'elenco Nome luce, vengono visualizzate le relative informazioni che possono essere modificate in base alla necessità.
Consente di controllare le impostazioni dell'illuminazione globale e delle sorgenti luminose. Vi sono altre opzioni che consentono di posizionare o eliminare celle di sorgenti luminose e di definire la direzione del nord nel modello. Quando si evidenzia una sorgente di luce nell'elenco Nome luce, vengono visualizzate le relative informazioni che possono essere modificate in base alla necessità.
Per alcune luci, le impostazioni vengono fornite da diverse schede quali Dettagli, Posizione solare (solo quando viene selezionata la luce solare), Effetti volume (solo per luci solari, direzionali, puntiformi e spot) e Esperto.
Per alcune impostazioni relative alle sorgenti di luce come Solare, Direzionale, Spot e Luce superficiale, è possibile visualizzare l'anteprima dell’effetto. L’anteprima fornisce una visualizzazione veloce del colore della luce ed è utile quando si devono regolare gli effetti volumetrici. L’anteprima luci viene visualizzata nella parte basse della finestra di dialogo Gestore luci e può essere ingrandita facendo doppio clic su di essa.
In base al tipo di luce selezionato, è possibile scegliere tra vari tipi di widget luci. Questi widget luci sono dei modelli memorizzati in Bentley_LightWidgets.dgnlib, situato nella cartella ..\Default\Materials\, nella directory di programma di MicroStation. È possibile creare ulteriori widget di anteprima luci in un altro file DGNLib e aggiungere la posizione di questo file DGNLib alla variabile di configurazione MS_MATERIAL. Il nome di questo file DGNLib deve contenere _LightWidget. Per ogni anteprima è necessario creare una vista salvata con un nome specifico. Tale nome conterrà un prefisso che identifica l’oggetto, seguito dai simboli $$ e da un suffisso che descrive il tipo di luce. I nomi di suffisso sono solarelgt, direttalgt, spotlgt, puntotlgt e arealgt. Ad esempio: stanza$$direttalgt, lampada$$puntolgt, finestra$$direttalgt, ufficio$$arealgt.
Quando si creano widget di luce ogni modello deve disporre di una configurazione luci denominata "Anteprima" in modo da indicare che questa configurazione deve essere utilizzata con un widget di anteprima luci.
| Impostazione | Descrizione |
|---|---|
| Elenco Impostazioni luci | Attiva o disattiva la visualizzazione degli elenchi relativi alle impostazioni luci, dai quali è possibile selezionare un’impostazione già salvata. Quando l'elenco non viene visualizzato, è possibile fare clic sulla freccia Giù per aprire un menu di opzioni dal quale sarà possibile selezionare una delle impostazioni di illuminazione salvate |
| Nuova impostazione | Consente di creare una nuova impostazione di illuminazione nell'elenco Impostazioni luci, il cui nome predefinito è "Senza titolo-x" (in cui x rappresenta un'estensione numerica). È possibile modificare il nome predefinito in base alla necessità. |
| Copia impostazione | Consente di copiare l'impostazione luci selezionata e aggiunge la copia all'elenco. Per impostazione predefinita, alla copia viene attribuito lo stesso nome dell'originale, con l'aggiunta di un numero. |
| Elimina impostazione | Consente di eliminare l'impostazione luci selezionata. |
| Posizione luce | Menu di opzioni, con icona, che consente di posizionare una cella di sorgente di luce o di creare una sorgente di luce superficiale da un elemento esistente. L'icona consente di attivare l'ultimo tipo di sorgente di luce selezionato, mentre nel menu di opzioni vengono visualizzate le rimanenti opzioni disponibili.
|
| Modifica percorso solare | Consente di manipolare graficamente la posizione solare all'interno di una vista. Quando si fa clic sull'icona, la scheda Posizione solare viene automaticamente visualizzata per selezionare le impostazioni. |
| Definisci nord | Consente di definire il nord del modello. Per farlo, è necessario inserire due punti dati per definire prima un punto di riferimento, quindi la direzione per il nord. |
| Scegli luci selezionate | Consente di selezionare le luci selezionate nella vista corrente in Gestore luci (visualizzazione ad albero). |
| Evidenziazione | Se questa opzione è attivata, consente di selezionare le luci nella vista selezionando i nomi delle luci in Gestore luci (vista ad albero). |
| Centro | In caso di selezione singola, consente di centrare la vista all'origine della luce selezionata, mentre in caso di selezione multipla di luci consente di centrarla alla media delle origini delle luci in Gestore luci. |
| Mostra testo IES dettagliato | Se questa opzione viene attivata per una sorgente di luce IES, verrà aperta una finestra di testo che visualizza le informazioni sui file di dati fotometrici relativi alla sorgente. |
| Mostra Web IES | Se questa opzione viene attivata per una sorgente di luce IES, verranno visualizzate graficamente le caratteristiche fotometriche della sorgente IES. |
| File > Nuova impostazione | Equivale a fare clic sull'icona Nuova impostazione. |
| File > Copia impostazione | Equivale a fare clic sull'icona Copia impostazione. |
| File > Rinomina impostazione | Consente di rinominare l'impostazione luci selezionata. |
| File > Elimina impostazione | Equivale a fare clic sull'icona Elimina impostazione. |
| Luci > Attiva | Attiva la luce selezionata. |
| Luci > Disattiva | Disattiva luce selezionata. |
| Luci > Commuta | Modifica lo stato di attivazione/disattivazione di tutte le luci selezionate. |
| Modifica > Seleziona tutto | Seleziona tutte le luci nell’elenco dei nomi delle luci. |
| Modifica > Deseleziona tutto | Deseleziona tutte le luci nell’elenco dei nomi delle luci. |
| Modifica > Inverti selezione | Deseleziona le luci selezionate e seleziona le luci attualmente non selezionate nell’elenco dei nomi delle luci. |
| Modifica > Elimina luce | (Solo sorgenti di luce) Elimina le luci selezionate. |
| Modifica > Rinomina | (Solo sorgenti di luce) Consente di rinominare la luce selezionata. Per rinominare più sorgenti luminose contemporaneamente, selezionare le luci da rinominare; quindi fare clic con il tasto destro sulla luce più in alto o più in basso tra quelle selezionate. Il nome della luce viene evidenziato. Rinominare la luce e premere <Invio>. Tutte le luci selezionate vengono rinominate. Ad esempio, se una luce viene rinominata "Test", le luci restanti saranno rinominate "Test (1)", "Test (2)", "Test (3)" e così via. |
| Impostazioni luci | Consente di visualizzare l’elenco delle impostazione luci dal quale è possibile selezionare una delle impostazioni luci salvate. |
| Nome luce | Elenco nel quale sono visualizzate la luminosità, le opzioni di illuminazione globale e tutte le sorgenti di luce aggiunte al modello. |
| Proprietà | Consente di visualizzare le proprietà della luminosità o della sorgente di luce selezionata, le quali possono essere modificate, se abilitate. Le proprietà delle sorgenti di luce variano in base alle opzioni disponibili che possono essere:
|