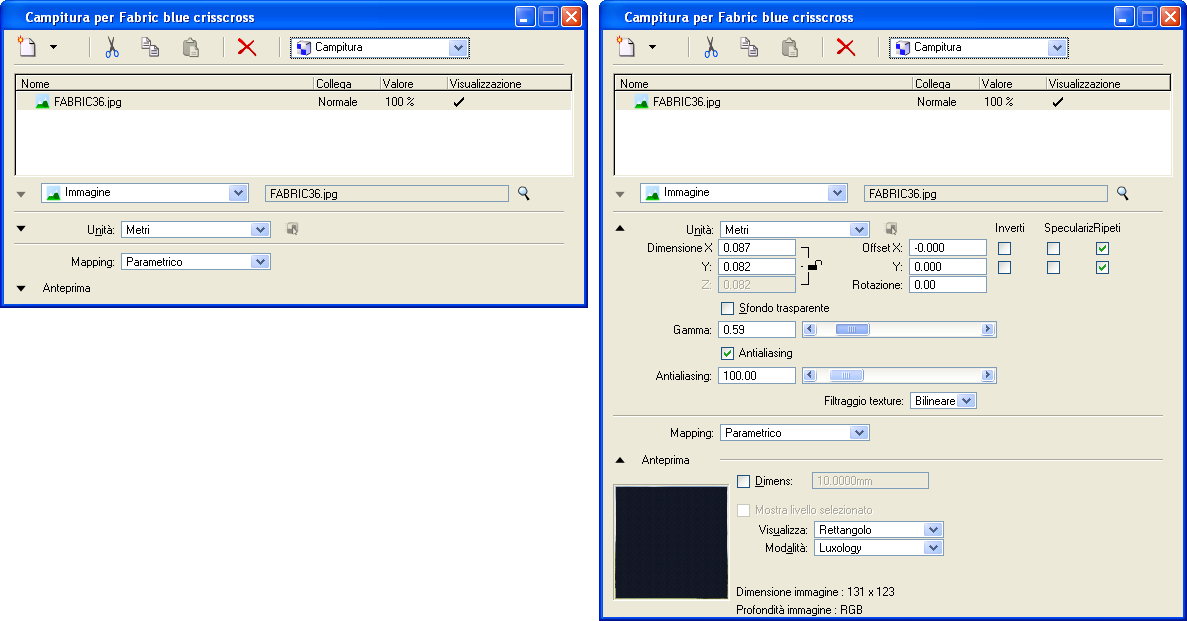| Nuovo livello (icona) |
Aggiunge un nuovo livello all'elenco dei livelli. Per impostazione predefinita, viene creato un livello immagine. Facendo clic sulla freccia giù si apre un menu di opzioni per la selezione delle voci dei livelli della mappa disponibili.
- Immagine — Apre la finestra di dialogo Apertura file immagine, che consente di selezionare un file immagine da aggiungere come livello.
- Pendenza — Aggiunge un livello gradiente alla casella di riepilogo dei livelli.
- Procedura — Aggiunge un livello di texture procedurale alla casella di riepilogo dei livelli.
- Operatore — Aggiunge un livello operazione alla casella di riepilogo dei livelli.
- Replicatore di texture — Apre la finestra di dialogo Apertura file immagine, che consente di selezionare un file immagine da aggiungere come texture mappata su immagine.
|
| Taglia livello (icona) |
Rimuove il livello selezionato dall'elenco dei livelli e lo copia negli Appunti. |
| Copia livello (icona) |
Copia il livello selezionato negli Appunti. |
| Incolla livello (icona) |
Inserisce il livello presente negli Appunti nell'elenco dei livelli. |
| Elimina livello (icona) |
Rimuove il livello dall'elenco dei livelli. |
| Nome |
Visualizza il nome del file immagine della mappa, del gradiente, della texture procedurale o dell'operatore relativo al livello. |
| Collega |
(Opzione non valida per gli operatori Tinta o Gamma) Fare clic sul valore Collega per il livello desiderato e selezionare l'opzione di collegamento desiderata dal menu. L'opzione Collega definisce in che modo l'immagine di un livello viene collegata alle immagini dei livelli inferiori nella finestra di dialogo Editor mappe. La formula per il calcolo del pixel risultante per ogni opzione di collegamento si basa sulle seguenti variabili:
- pA — Valore del pixel dell'immagine del livello selezionato.
- pO — Opacità del livello selezionato (varia da 0 a 1).
- pB — Valore del pixel dell'immagine per i livelli combinati sotto il livello selezionato.
- pR — Pixel risultante (collegato).
- pX — (solo per Alfa) valore del pixel per il collegamento tra le due immagini.
- Normale — Acquisisce ogni pixel dal livello superiore se presente; in caso contrario viene utilizzato il livello inferiore. I pixel vengono collegati secondo la seguente formula: pR = pO * pA + (1,0 - pO) * pB
Esempi:
- Se l'opacità del livello selezionato è del 100% (ovvero, pO = 1,0), i pixel dell'immagine A occludono completamente quelli dei livelli sottostanti.
- Se l'opacità del livello selezionato è del 70% (ovvero, pO = 0,7), il colore del pixel risultante è il 70% dell'immagine A combinato con il 30% dell'immagine B (immagine combinata dei livelli sottostanti).
- Aggiungi — I pixel vengono collegati secondo la seguente formula: pR = pO * pA + pB
Esempio:
- Se A ha opacità 100%, con valori RGB 20, 40, 60 e la B ha valori RGB di 100, 100, 100, i valori RGB per il pixel risultante è 120, 140, 160 — una semplice addizione.
- Sottrai — I pixel vengono collegati secondo la seguente formula: pR = pO * pA - pB
Esempio:
- Se A ha opacità 100%, con il RGB stima 100, 100.100 e la B ha valori di RGB di 20, 40, 60, i valori RGB per il pixel risultante saranno 80, 60, 40 — una semplice sottrazione. Non sono consentiti valori negativi. Se la sottrazione produce un valore negativo, quest'ultimo viene sostituito dal valore zero.
- Alfa — I pixel sono collegati secondo la formula: pR = pO * pA * pX + (1,0 - pO) * (1,0 - pX) * pB
Nella casella di riepilogo, l'immagine Alfa si trova sulla stessa riga del livello selezionato. pB è l'immagine composta di tutte le immagini nel nodo di background, mentre pA è l'immagine composta di tutte le immagini sottostanti, non presenti però nel nodo di background.
- Differenza — Sottrae il livello superiore dal livello inferiore o viceversa, in modo da ottenere sempre un valore positivo. Mescolandosi con il nero non produce modifiche, poiché i valori per tutti i colori sono 0. Il valore RGB per il nero è 0, 0, 0. Mescolandosi con il bianco inverte l'immagine.
- Moltiplicazione normale — Simile alla modalità Moltiplica modalità di collegamento, questa modalità consente di moltiplicare il livello A per il livello B. Tuttavia, Moltiplica normale va oltre e "normalizza" il risultato (prendendo la radice quadrata del risultato) in modo da impedire che il risultato diventi eccessivamente scuro. Se, ad esempio, A è 75% e B è 50%, la funzione Moltiplica produce un risultato del 37,5%, ma il risultato di Moltiplica normale sarà pari al 61% (radice quadrata di 0,375). Si consiglia di utilizzare Moltiplicazione normale poiché conserva la luminosità complessiva dei livelli.
- Divisione — Questa modalità di collegamento divide i valori dei pixel tra un livello e l'altro.
- Moltiplica — Questa modalità di collegamento effettua una moltiplicazione diretta dei componenti RGB dell’immagine del livello superiore per i valori RGB dei pixel contenuti nel livello sottostante. Se, ad esempio, in un punto dell’immagine si ha un pixel di colore blu puro e lo si moltiplica per un verde puro, verrà restituito un pixel nero poiché si stanno moltiplicando valori zero. Il blu puro corrisponde a 0,0, 0,0, 1,0 e il verde puro a 0,0, 1,0, 0,0; perciò se si moltiplica ciascun componente per l’altro, il risultato non potrà che essere 0,0, 0,0, 0,0.
- Schermo — Se è impostata la modalità di collegamento Schermo, i valori dei pixel dei due livelli vengono invertiti, moltiplicati e quindi nuovamente invertiti. È l'opposto della moltiplicazione. Il risultato è un'immagine più luminosa.
- Sovrapposizione — Consente di combinare modalità di collegamento Moltiplica e Schermo. Le parti chiare dell’immagine diventano ancora più chiare, mentre le parti scure diventano ancora più scure.
- Luce morbida - Questa è una versione più morbida di Sovrapponi. L’applicazione del colore nero puro o del bianco non restituisce il nero puro o il bianco.
- Luce dura — Consente di combinare modalità di collegamento Moltiplica e Schermo. A differenza di quanto avviene con la funzione Sovrapponi, anche il contrasto viene aumentato.
- Scurisci — Questa modalità di collegamento utilizza il valore più scuro di ogni livello.
- Chiarisci - Questa modalità di collegamento prende il valore di pixel più chiaro da ciascun livello.
- Colore Dodge — In questo modo si diminuisce il contrasto per eseguire il livello in base al livello superiore: più luminoso sarà il livello superiore, più il suo colore influenzerà il livello inferiore. Il collegamento con il bianco produce il colore bianco, il collegamento con il nero non ha alcun effetto sull’immagine.
- Bruciatura colore — In questo modo si aumenta il contrasto per scurire il livello superiore in modo da riflettere il colore del livello inferiore. Se il livello inferiore è più scuro, maggiore è la quantità di colore utilizzata. Il collegamento con il bianco non produce differenze.
|
| Valore |
Imposta il valore di un livello. Per apportare modifiche, fare clic sulla voce Valore per il livello selezionato. Le impostazioni dei valori variano a seconda del tipo di livello.
- Immagine (campitura o mappa di lavorazione) — Fare clic sull'impostazione Valore dell'immagine per aprire un dispositivo di scorrimento che consente di variare l'opacità da 0 a 100%. Gli altri valori modificabili per l'immagine selezionata vengono visualizzati sotto la casella di riepilogo dei livelli.
- Texture procedurali — Fare clic sull'impostazione della texture procedurale per aprire un dispositivo di scorrimento che consente di variare l'opacità da 0 a 100%. Gli altri valori modificabili, per la texture procedurale selezionata, vengono visualizzati sotto la casella di riepilogo dei livelli.
- Gradiente — Fare clic sull'impostazione Valore del gradiente per aprire un dispositivo di scorrimento che consente di variare l'opacità da 0 a 100%. Gli altri valori modificabili per il gradiente selezionato vengono visualizzati sotto la casella di riepilogo dei livelli.
- Tinta (operatore) — Fare clic sul campione di colore per aprire una finestra di dialogo di selezione dei colori che consente di definire un colore.
- Gamma (operatore) — Fare clic sul valore Gamma e inserire un nuovo valore.
|
| Visualizzazione |
Fare clic sulla voce Visualizzazione per modificare lo stato di visualizzazione del livello. |
| Menu di opzioni Tipo di mappa |
Consente di selezionare il tipo di file da utilizzare per la mappa.
- Immagine — Consente di selezionare un file di immagine utilizzando l'icona Apertura file immagine a destra del menu di opzioni e del campo di testo. Il nome del file di immagine selezionato viene visualizzato nel campo di testo. Fermando il puntatore sul campo del nome verrà visualizzato il percorso completo del file di immagine all'interno di una descrizione. Quando un'immagine è selezionata, la sezione di mapping espandibile immediatamente al di sotto consente di definire la modalità di mappatura dell'immagine.
- Gradiente - Consente di selezionare un gradiente come mappa materiali. Un secondo menu di opzioni sulla destra consente di scegliere un gradiente Lineare o Radiale. Con la sezione dell'immagine espansa, facendo clic sui pulsanti delle chiavi colore situati al di sotto dell'esempio di visualizzazione gradiente, viene visualizzata la finestra di dialogo Selezione colore gradiente, che consente di selezionare i colori del gradiente. Facendo clic sulla striscia del gradiente è possibile posizionare altre chiavi colore per il controllo del gradiente. A ogni gradiente possono essere assegnate fino a 50 chiavi colore. Per ulteriori informazioni sulla creazione dei gradienti, vedere Mappe gradienti.
- Procedura — Consente di selezionare una texture procedurale dal menu di opzioni sulla destra. Fermando il puntatore sul menu di opzioni della procedura verrà visualizzato il percorso completo del file procedurale all'interno di una descrizione. Con la sezione dell'immagine espansa, le impostazioni personalizzate per la texture procedurale selezionata vengono visualizzate sotto i pulsanti di opzione.
- Operazione — Consente di aggiungere un colore Tinta o un valore Gamma selezionandolo dal menu di opzioni a destra. Se si seleziona Tinta, è possibile selezionare un colore facendo clic sul pulsante del colore sottostante. Se si seleziona Gamma, il campo di testo sottostante consente di immettere valori da 0,01 a 3,00.
- Speciale — Permette di utilizzare la mappa di campitura dcdrape per taglio immagine.
- Replicatore di texture - Consente di clonare una texture mappata con immagine su una superficie aggiungendo una randomizzazione ai cloni risultanti.
|
| Sezione di mapping |
La sezione Mapping consente di definire il modo in cui la mappa viene applicata alle superfici in un’immagine sottoposta a rendering. |
| Sezione Anteprima |
La sezione Anteprima visualizza un campione del materiale o del livello selezionato. |
| Menu di scelta rapida |
Facendo clic con il pulsante destro del mouse su una voce di livello della casella di riepilogo è possibile eseguire varie funzioni.
- Taglia —(Stessa funzione dell'icona Taglia livello) Rimuove il livello selezionato dall'elenco dei livelli e lo copia negli Appunti.
- Copia — (Stessa funzione dell'icona Copia livello) Copia le informazioni del livello selezionato negli Appunti.
- Incolla — (Stessa funzione dell’icona Incolla livello) Inserisce il livello presente negli Appunti nell'elenco dei livelli.
- Incolla speciale — Sostituisce le informazioni del livello attualmente selezionato con quelle presenti negli Appunti.
- Elimina — (Stessa funzione dell'icona Elimina livello) Rimuove il livello dall'elenco dei livelli.
- Sposta su — Sposta il livello o il gruppo selezionato in alto di una riga nella casella di riepilogo.
- Sposta giù — Sposta il livello o il gruppo selezionato in basso di una riga nella casella di riepilogo.
|