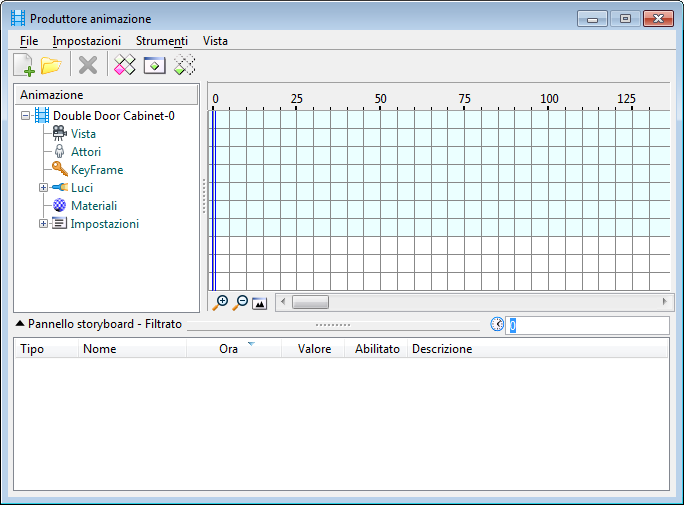Finestra di dialogo Produttore animazione
Questa finestra di dialogo consente di creare e impostare le animazioni.
Il menu Vista, della finestra di dialogo Produttore animazione, presenta tre opzioni per la visualizzazione nella sezione dei dettagli. Utilizzando le viste Linea del tempo e Grafico velocità nella finestra di dialogo Produttore animazioni è possibile accedere rapidamente alle impostazioni e voci di script dell'animazione per apportare eventuali modifiche mediante un'interfaccia grafica. Quando viene mostrata la vista Linea del tempo, le voci di script vengono rappresentate graficamente. È possibile modificare direttamente i disegni, trascinando le voci lungo la linea del tempo. Quando è mostrata la vista Grafico velocità è possibile modificare rapidamente le curve di velocità mediante un'interfaccia grafica. Con entrambe le utilità, qualunque modifica verrà applicata alle voci di script. Analogamente, qualunque modifica apportata alle voci di script verrà applicata alle viste Linea del tempo e Grafico velocità.
| Impostazione | Descrizione |
|---|---|
| Vista ad albero Animazione | Funge da filtro per il pannello storyboard. Se si seleziona la voce superiore (principale), nel pannello storyboard vengono visualizzati tutti gli elementi. Se si selezionano le voci sottostanti (nodi figlio), al pannello storyboard viene applicato un filtro in modo da visualizzare solo le voci del file di comandi correlate al nodo selezionato.
Nell'elenco Animazione sono contenuti i seguenti elementi:
|
| Casella di riepilogo del riquadro storyboard | In questa sezione, che può essere espansa o compressa, vengono visualizzati gli elementi filtrati in base alla selezione effettuata nella casella di riepilogo Animazione e alla riga del filtro. L'icona mostra/nascondi a sinistra del titolo Pannello storyboard consente di espandere o comprimere la casella di riepilogo. È possibile ridimensionare e visualizzare o nascondere le colonne della casella di riepilogo, come necessario. Per visualizzare o nascondere una colonna, fare clic con il pulsante destro del mouse nella riga dell'intestazione della colonna e selezionare o deselezionare la colonna richiesta.
È possibile visualizzare le seguenti colonne:
|
| Apre la finestra di dialogo Nuovo script, che consente di creare un nuovo file di comandi per animazione nel file DGN attivo. | |
| Apre la finestra di dialogo Apri file di comandi, che consente di aprire un file di comandi per animazione presente nel file DGN attivo. | |
| Apre la finestra di dialogo File di comandi scala, che consente di applicare una scala al file di comandi. Questa opzione è utile per aumentare o ridurre la lunghezza di un'animazione senza modificare ogni voce del file di comandi. | |
| Apre la finestra di dialogo Copia script, che consente di immettere un nome e una descrizione per il file di comandi copiato. Quando si fa clic su OK, il file di comandi appena copiato viene aperto. | |
| Apre la finestra di dialogo Includi file di comandi, che consente di includere un altro file di comandi presente nel file DGN o un file di riferimento. | |
| Consente di importare file di comandi per animazione da versioni precedenti di MicroStation. A seguito di questa operazione, verrà creato uno script di animazione con lo stesso nome del file. | |
| Cancella tutte le immissioni dal file di comandi corrente. Prima di eliminare la voce viene visualizzata un finestra di avviso. | |
| Apre la finestra di dialogo Elimina script, che consente di eliminare un file di comandi dal file DGN attivo. | |
| Apre la finestra di dialogo Registra file di comandi, che consente di regolare le impostazioni, ad esempio la modalità Ombreggiatura e il formato di file, quindi di registrare il file di comandi attivo. | |
| Apre la finestra di dialogo Seleziona file, che consente di selezionare un file .asf (Animator Setting File) per continuare una registrazione interrotta precedentemente o di utilizzare più computer per il rendering della sequenza di animazione.
Quando si continua una sequenza interrotta, vengono registrati solo i fotogrammi non ancora esistenti. Per utilizzare più computer per il rendering di un'animazione, tutti i sistemi devono essere in grado di accedere a un'unità comune (di rete) dove memorizzare i fotogrammi creati. Avviando l'animazione su più computer e attivando l'opzione Continua sequenza registrata, il tempo per il rendering si riduce drasticamente. |
|
| Apre la finestra di dialogo Fotogrammi animazione mappa toni che viene utilizzato per applicare il mapping di tono e creare i fotogrammi di animazione con il formato di output desiderato.
Per evitare lo sfarfallio dell’applicazione a causa delle differenze nel mapping del tono tra i vari fotogrammi, quando l'animazione è completata vengono calcolati i valori da usare, in base alla luminosità media dell'intera sequenza. Terminato il calcolo della media, vengono create le immagini fotogramma sequenziali a 24 bit a partire da questi file BIMG. Se si desidera modificare le impostazioni originali, le informazioni verranno memorizzate in un file di di impostazioni animazione (.ASF) e verranno salvate nella cartella in cui sarà effettuato il rendering dei fotogrammi. |
|
| Chiude la finestra di dialogo Produttore animazione. | |
| Apre la finestra di dialogo Impostazioni animazione che consente di regolare le impostazioni dell'animazione, incluse quelle utilizzate per visualizzare in anteprima la sequenza di animazione. | |
| Avvia lo strumento Anteprima Animator, in cui sono inclusi i controlli per la visualizzazione in anteprima delle sequenze di animazione e per la creazione e l'inserimento dei keyframe. | |
| Apre la finestra di dialogo KeyFrame di animazioni, che consente di creare, inserire o eliminare i keyframe e di congelare la geometria nella relativa posizione per un keyframe selezionato.
|
|
| Apre la finestra di dialogo Parametri per animazioni, che consente di creare, modificare ed eliminare i parametri di animazione.
|
|
| Apre la finestra di dialogo Inserisci vista salvata, che consente di inserire una vista salvata.
|
|
| Visualizza il grafico della linea del tempo nella sezione dei dettagli della finestra di dialogo Produttore animazione. | |
| Visualizza il grafico della velocità nella sezione dei dettagli della finestra di dialogo Produttore animazione. | |
| Icona Nuovo script | Equivale a selezionare . |
| Icona Apri file di comandi | Equivale a selezionare . |
| Icona Elimina | Elimina l'elemento evidenziato. |
| Icona Evidenzia | Se abilitata, l'attore selezionato viene evidenziato all'interno delle viste in cui è visibile. |
| Icona Zoom | Se abilitata, consente di ingrandire l'attore selezionato nella vista attiva. |
| Icona Isola | Se attivata, consente di visualizzare solo l'attore selezionato nella vista attiva. |
| Menu di scelta rapida | Quando si fa clic con il pulsante destro del mouse su un elemento nella vista ad albero, viene visualizzato un menu sensibile al contesto contenente le opzioni disponibili per l'elemento selezionato. In queste opzioni possono essere incluse le seguenti: |