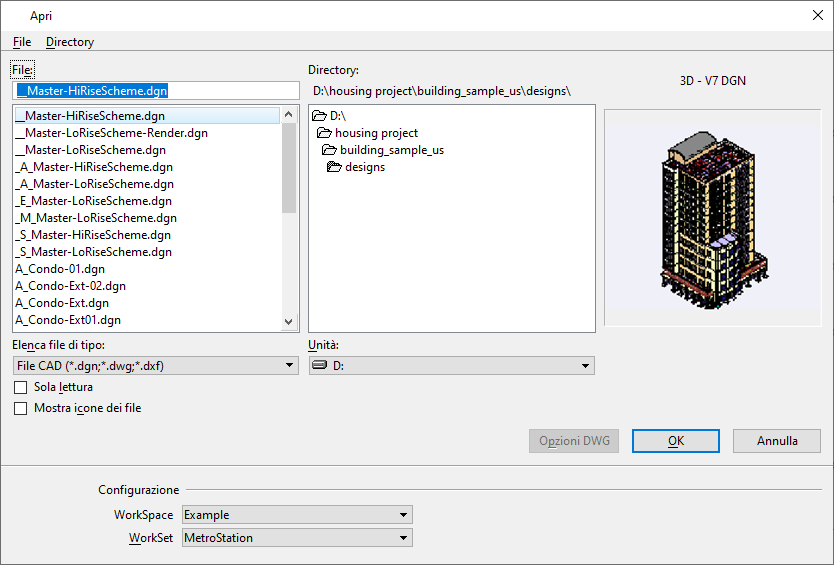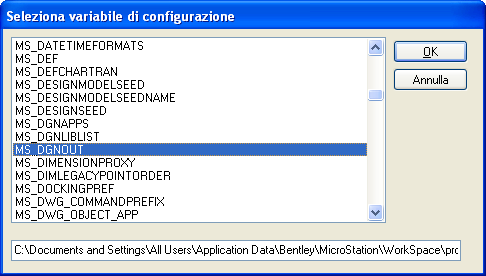Finestra di dialogo Apertura file (precedentemente MicroStation Manager)
Consente di aprire e gestire i file DGN.
La finestra di dialogo predefinita per l'apertura dei file DGN è la finestra di dialogo Apri file di Windows. Se si preferisce utilizzare la finestra di dialogo Apertura file di MicroStation Manager, a partire dalla categoria Interfaccia ( ) della finestra Preferenze, disattivare Utilizza apertura file di Windows.
Per aprirla, avviare l'applicazione senza specificare un file DGN oppure scegliere Esci dal della scheda File.
Viene memorizzata un'immagine di anteprima in ciascun file DGN visualizzato nelle finestre di dialogo Apri file e in Esplora risorse (quest'ultima nelle versioni di Windows che supportano questa funzionalità). Dopo aver aperto il file in una sessione di disegno e aver selezionato nella barra multifunzione una volta, l'immagine di anteprima viene salvata come immagine bitmap in formato Appunti.
La variabile di configurazione MS_THUMBNAIL può essere utilizzata per controllare la modalità di creazione delle miniature.
Per informazioni sulle procedure legate all'utilizzo della finestra di dialogo Apri file predefinita, vedere Utilizzo finestra di dialogo apertura file di Windows.
| Impostazione | Descrizione |
|---|---|
| File | Mostra il nome del file selezionato nella casella di riepilogo. In alternativa, è possibile digitare un nome di file manualmente. |
| Casella di riepilogo | Elenca i file che è possibile selezionare. I file elencati sono memorizzati nella directory scelta dal menu di opzioni Unità e filtrati in base al tipo di file selezionato nel menu di opzioni Elenca file di tipo. Per selezionare un file, fare doppio clic sul nome del file. |
| Elenca file di tipo | Imposta il tipo di formato di file. |
| Sola lettura | Se questa opzione è attivata, il file viene aperto in sola lettura. L'icona a forma di disco posizionata nell'angolo inferiore destro della finestra dell'applicazione, che in genere indica la necessità di salvare il lavoro, presenta una grande X rossa per indicare lo stato di sola lettura del file. |
| Mostra icone dei file | Visualizza le icone nella parte superiore della casella di riepilogo File accanto ai nomi dei file.
Sono disponibili icone specifiche per i seguenti tipi di file: I glifi situati agli angoli delle icone indicano alcune proprietà specifiche dei file:
|
| Unità | Elenca le unità e le directory (elencate sopra il menu a discesa) per operazioni di selezione. |
| Opzioni DWG | Consente di impostare opzioni specifiche per l'utilizzo dei file DWG.
Questo pulsante è attivo solo quando si seleziona un file DWG o DXF nella casella di riepilogo File. |
| OK |
Apre il file selezionato. |
| WorkSpace | Seleziona il WorkSpace all'interno del quale selezionare il WorkSet. |
| WorkSet | Imposta la posizione e i nomi dei file di dati associati a uno specifico WorkSet. |
| Menu File > Copia... | Apre la finestra di dialogo Copia file, che consente di creare una copia di un file. Se nella casella di riepilogo File non è selezionato alcun file, questa voce di menu non è disponibile.
|
| Menu File > Rinomina... | Apre la finestra di dialogo Rinomina file, che consente di modificare il nome di un file.
Se nella casella di riepilogo File non è selezionato alcun file, questa voce di menu non è disponibile.
|
| Menu File > Elimina... | Elimina il file selezionato nella casella di riepilogo File.
Viene visualizzata una finestra di avviso in cui viene richiesto di confermare l'eliminazione del file. Per eliminare il file, fare clic su OK. Se nella casella di riepilogo File non è selezionato alcun file, questa voce di menu non è disponibile. |
| Menu File > Comprimi disegno | Comprime il file DGN selezionato in modo permanente, rimuovendo definitivamente gli elementi eliminati dal file. |
| Menu file > <file_DGN> | Se sono stati aperti file in precedenza, elenca fino a dieci file DGN aperti recentemente.
È possibile scegliere il file DGN desiderato dal menu. |
| Menu Directory > Selez. variabile di config. | Apre la finestra di dialogo Seleziona variabile di configurazione, Che consente di modificare la directory dei file elencati nella casella di riepilogo File tramite la selezione di una variabile di configurazione la cui definizione specifica una directory diversa.
|
| Menu Directory > Directory di lavoro corrente | Modifica la directory corrente della finestra di dialogo Apri, sostituendola con quella corrente del sistema operativo. |