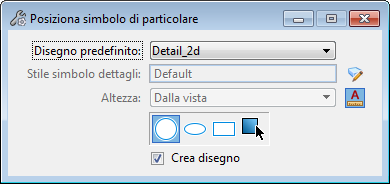Posiziona simbolo di particolare
 Consente di posizionare una didascalia dettagli e, a scelta, creare una vista salvata e automatizzare viste dinamiche. Quando si aggiungono al foglio le viste salvate, le didascalie dettagli esistenti con campi vuoti vengono aggiornate con informazioni importanti.
Consente di posizionare una didascalia dettagli e, a scelta, creare una vista salvata e automatizzare viste dinamiche. Quando si aggiungono al foglio le viste salvate, le didascalie dettagli esistenti con campi vuoti vengono aggiornate con informazioni importanti.
È possibile accedere a questo strumento dal percorso seguente:
Quando viene posizionata una didascalia dettagli e vengono automatizzate le viste dinamiche, in funzione del seme disegno selezionato, viene creata una vista in dettaglio 2D o 3D.
È possibile creare passaggi o vuoti nella didascalia di sezione mantenendo premuto il tasto <Ctrl> durante la creazione della didascalia. I passaggi creati nella didascalia possono essere uniti tramite gli agganci ai passaggi riportati nei vari passi.
| Impostazione | Descrizione |
|---|---|
| Seme disegno | Definisce il file seme da cui lo stile simbolo dettagli verrà utilizzato per la didascalia dettagli. Il seme disegno può essere un seme disegno didascalia dettagli 2D oppure 3D. Se viene selezionato Nessuno, viene creata una vista in dettaglio 2D. Se ci si trova in un modello di progetto 3D, vengono visualizzati solo i semi disegno didascalia dettagli 3D. |
| Stile simbolo di dettaglio | Definisce lo stile simbolo dettagli dal seme disegno. Questo stile verrà utilizzato dalla didascalia dettagli. |
| Mostra impostazioni dello stile simbolo di dettaglio (icona) | Consente di aprire la finestra di dialogo Stili simboli dettagli, in cui è possibile creare o modificare uno stile dei simboli di dettaglio. |
| Dettaglio 3D | (Disponibile solo se ci si trova in un file DGNLib) Se questa opzione è attivata, crea un seme disegno didascalia dettagli 3D. Se questa opzione è disattivata, crea un seme disegno didascalia dettagli 2D. |
| Altezza | (Disponibile solo quando viene selezionato un seme disegno didascalia dettagli 3D) Imposta l'altezza o l'estensione alla quale la didascalia ritaglia il modello. Dispone delle seguenti opzioni:
|
| Altezza (campo di testo) | (Disponibile solo quando il menu a discesa Altezza è impostato su Definito dall'utente) Immettere il valore dell'altezza o dell'estensione alla quale la didascalia deve ritagliare il modello. |
| Scala annotazione (icona) |
Consente di attivare la scala annotazione. Quando il blocco è attivo, la scala delle annotazioni verrà applicata alla didascalia dettagli. Di default, la scala annotazioni è presa dall'impostazione della scala annotazioni del modello. È possibile modificarlo soltanto nelle proprietà del modello, nella finestra di dialogo Proprietà. L'eccezione è quando la proprietà Propaga scala annotazioni del modello è disattivata. In quel caso, la scala annotazioni può essere controllata indipendentemente per ogni elemento tramite le sue proprietà. |
| Disegna cerchio | Imposta un cerchio come figura didascalia dettagli. |
| Disegna ellisse | Imposta un'ellisse come figura didascalia dettagli. |
| Disegna rettangolo | Imposta un rettangolo come figura didascalia dettagli. |
| Seleziona contorno esistente | Se questa opzione è selezionata, consente di selezionare graficamente un elemento chiuso esistente che definisce il contorno dell'area dettagli. |
| Crea disegno | Se questa opzione è attivata, la finestra di dialogo Crea disegno viene visualizzata dopo aver creato la didascalia dettagli. Questa finestra di dialogo viene usata per automatizzare le viste dinamiche. Questa casella di controllo non è disponibile se l'opzione Seme disegno è impostata su Nessuno o se ci si trova in un file di sovrapposizione. |
| Tolleranze | (Disponibile soltanto quando una nuvola di punti è referenziata in un modello) Permette di definire la distanza massima, in unità di lavoro, da ciascun lato del piano di taglio ai punti che verranno considerati parte del piano. |
| Proietta punti su piano di taglio | (Disponibile soltanto quando una nuvola di punti è referenziata in modello) Se attivato, i punti all'interno del campo di tolleranza specificato saranno proiettati sul piano di taglio. Se disattivato, i punti vogliono venga visualizzato alla loro reale posizione 3D. |