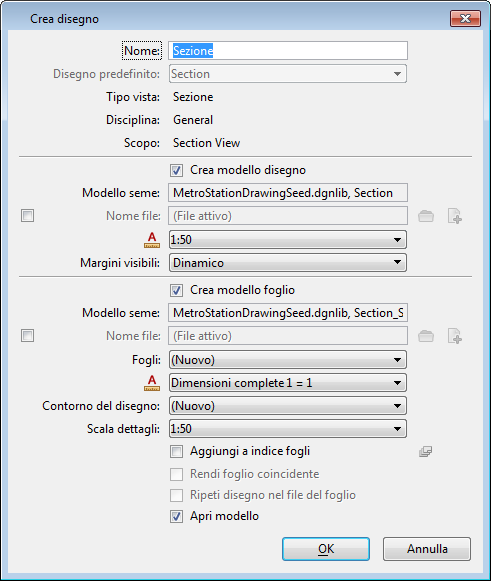Finestra di dialogo Crea disegno
Consente di automatizzare i flussi di composizione disegno.
Per aprire la finestra:
- posizionare sezione, piano, dettaglio o didascalia di elevazione con la casella di controllo Crea disegno attivata e la didascalia che interseca almeno un riferimento.
- posizionare un contorno nominato con la casella di controllo Crea disegno attivata.
- è possibile utilizzare lo strumento Crea vista salvata con la casella di controllo Crea disegno attivata.
- selezionare lo strumento Crea disegno o Posiziona vista nel disegno o foglio, nella barra degli strumenti rapida per le didascalie in cui l'automazione dinamica delle viste non viene applicata.
- fare clic con il tasto destro del mouse e selezionare Crea disegno per una vista salvata a cui l'automazione dinamica delle viste non viene applicata.
- fare clic con il tasto destro su un volume di ritaglio e selezionare Crea disegno.
| Impostazione | Descrizione |
|---|---|
| Nome | Mostra il nome della vista salvata che verrà creata. |
| Disegno predefinito | Definisce il modello di seme disegno il cui stile simbolo dettagli sarà utilizzato per la didascalia. |
| Tipo vista | Visualizza il tipo di vista salvata. Il tipo di vista salvata visualizzato dipende dalle impostazioni della vista salvate nel file seme selezionato nell'elenco a discesa Disegno predefinito. |
| Disciplina | Visualizza la disciplina del disegno. È possibile modificarla dalle proprietà delle viste salvate nella finestra di dialogo Proprietà. |
| Scopo | Visualizza lo scopo della vista salvata. È possibile modificarla dalle proprietà delle viste salvate nella finestra di dialogo Proprietà. |
| Crea modello disegno | Se attivato, crea un modello di disegno e collega la vista salvata coincidente in scala 1:1. |
| Modello di seme | Visualizza il modello seme da cui verrà creato il modello di disegno. Questo modello seme è derivato dal modello selezionato nell'elenco a discesa del Disegno predefinito. |
| Nome file | Se attivato, è possibile selezionare il file in cui verrà creato il modello di disegno. Per impostazione predefinita, il modello di disegno viene creato nel file attivo. È possibile creare un nuovo file che conterrà il nuovo modello di disegno cliccando sull'icona Crea nuovo file di disegno. È anche possibile creare il modello di disegno in un altro file cliccando sull’icona Sfoglia file di disegno. |
| Scala annotazione | Imposta il fattore di scala che sarà applicato al testo e alla quotatura nel modello di disegno. Quando viene collegata a un foglio la scala annotazione del modello di disegno viene utilizzata come scala di dettaglio. |
| Margini visibili | Imposta l'opzione di visualizzazione con margini visibili. È possibile scegliere tra:
Questa opzione è disponibile solo quando un modello 3D è direttamente collegato a un modello 2D. Nel caso in cui un modello 3D venga direttamente collegato a un modello di foglio, questa opzione è visualizzata nella sezione Crea modello foglio. È possibile modificare la selezione predefinita di questo elenco a discesa definendo la variabile di configurazione MS_REF_VISEDGE_ATTACH_STATE. |
| Crea modello foglio | Se attivato, crea un modello di foglio. Se la casella di controllo Crea modello disegno è attivata, il modello di disegno è collegato nei nuovi modelli di foglio. |
| Modello di seme | Se attivato, è possibile selezionare il modello seme dal quale il modello di foglio sarà creato. Questo modello seme è derivato dal modello selezionato nell'elenco a discesa del Disegno predefinito, tranne nel caso in cui si posizioni un contorno denominato utilizzando un contorno disegno con la casella Crea disegno attiva. In questo caso, il modello del foglio-seme è quello che contiene il contorno del disegno. Ciò permette di verificare che le viste del disegno entrino esattamente nel contorno selezionato del disegno. |
| Nome file | Se attivato, è possibile selezionare il file in cui verrà creato il modello del foglio. Per impostazione predefinita, il modello di foglio viene creato nel file attivo. È possibile creare un nuovo file che conterrà il nuovo modello di foglio facendo clic sull'icona Crea nuovo file di foglio. È anche possibile creare modelli di foglio in un altro file cliccando l'icona Sfoglia file del foglio. |
| Fogli | Imposta il modello di foglio in cui si desidera posizionare il disegno. È inoltre possibile selezionare Nuovo per creare un nuovo modello di foglio. |
| Scala annotazione | Imposta il fattore di scala che sarà applicato al testo e alla quotatura nel modello di foglio. |
| Contorno del disegno | Fissa il contorno del disegno nel modello di foglio in cui il disegno sarà posizionato. Elenca le seguenti:
|
| Scala dettagli | Consente di impostare la scala dettagli del collegamento al modello di disegno nel modello di foglio. Oltre alle scale standard, MicroStation calcola le seguenti scale raccomandate e le visualizza in questo elenco a discesa:
|
| Aggiungi a indice fogli | Aggiunge il modello di foglio all'indice dei fogli. |
| Seleziona una cartella dall'indice fogli | Apre la cartella Picker dell'indice fogli da cui si può selezionare la cartella in cui il modello di foglio dovrebbe aggiungersi. |
| Rendi foglio coincidente | (Disponibile soltanto se il modello di foglio non contiene un contorno del disegno) se attivato, il riferimento in modello di foglio è reso coincidente con il modello di progetto. Per questo, se necessario, il contorno foglio viene spostato e ruotato alla vista intorno al riferimento. Se disattivata, il riferimento viene spostato e ruotato in modo da collegarlo al centro del contorno del foglio. |
| Ripeti disegno nel file del foglio | (Disponibile soltanto quando il modello di foglio è impostato per essere creato in un file diverso dal file DGN corrente e quel file non contiene un modello di disegno) se attivato, crea una copia riferimento del modello di disegno nel file che contiene il modello di foglio. Se il file che contiene il modello di foglio è nuovo, il nuovo modello di disegno è impostato come modello predefinito.
Questa opzione è particolarmente utile quando si desidera esportare in DWG. Per gestire la relazione di 1:1 fra spazio di modello e lo spazio della carta (layout del disegno) in un file DWG, questa opzione automatizza l'aggiunta di un riferimento del modello di disegno al modello di foglio. Quando si esporta in DWG, il nuovo modello di disegno rappresenta lo spazio di modello ed il modello di foglio rappresenta lo spazio di carta ed è il riferimento diretto del modello di disegno all'interno del foglio.
|
| Apri modello | Questa casella di controllo è attiva quando si abilita la casella di controllo Crea disegno, Crea foglio o entrambe. Se questa casella di controllo è attiva, in base all’impostazione della casella di controllo di Crea disegno e Crea foglio vengono eseguite le seguenti operazioni:
|