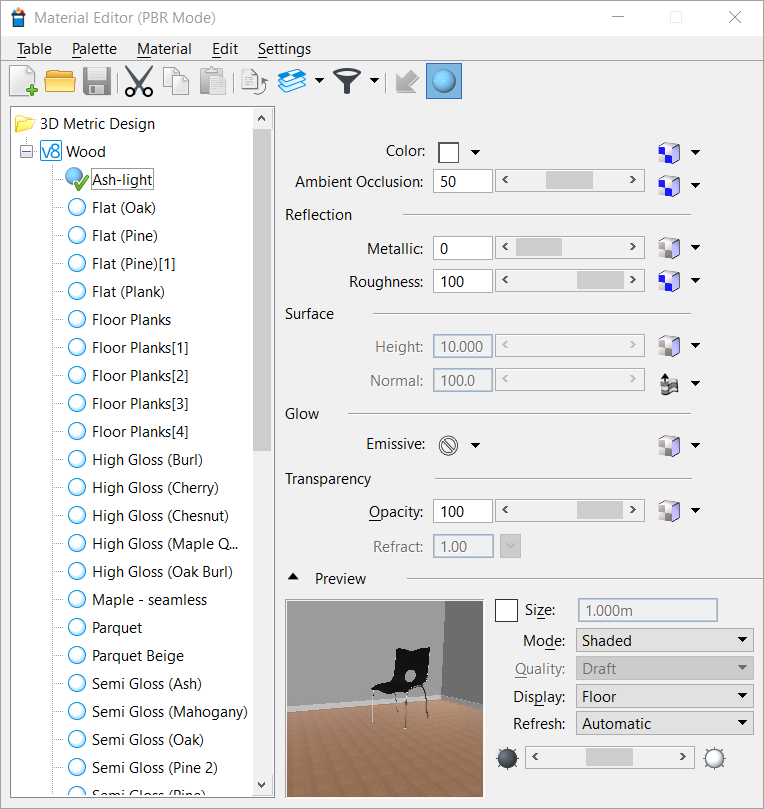Diálogo Editor de materiales
Se utiliza para crear materiales o modificar una paleta de materiales.
- Cinta: Selector del diálogo
- Caja de herramientas: Caja de herramientas Materiales > Definir material
- Haga doble clic en la ventana de vista preliminar de materiales de la ventana de ajustes de herramienta Aplicar material
- Haga clic con el botón derecho en la ventana de vista preliminar de materiales y seleccione Editar material.
Hay dos modos disponibles en este diálogo: modo Avanzado y modo PBR. La barra de título del diálogo muestra el modo activo. Además, en modo Avanzado, puede elegir visualizar/ocultar las Descripciones. En los dos modos, las opciones expansibles y contraíbles permiten personalizar el diálogo según las necesidades.
Los ajustes se organizan en cuatro fichas:
Si el árbol de la paleta es visible, el tamaño del diálogo Editor de materiales puede cambiarse arrastrando el borde. Sin embargo, solo si el diálogo está a su altura mínima, la compresión de una sección reduce el tamaño del diálogo. Al agrandarlo, si se contrae una sección no se reduce el tamaño de todo el diálogo.
En la vista de árbol, puede utilizar un menú contextual para manipular los materiales. Además, puede utilizar la técnica de arrastrar y soltar para mover o copiar materiales en un archivo de paleta a otro. Es decir, puede:
| Configuración | Descripción |
|---|---|
| Estructura de paleta | La Estructura de paletas se abre/cierra con el icono para expandir (+ / -) a la izquierda del campo Paleta. |
| Ajustes de material | Los ajustes de materiales controlan el modo en que se renderiza el material. Hay dos modos disponibles, Avanzado y PBR, que se indica en el título del diálogo. |
| Vista preliminar | La sección Vista preliminar del diálogo incluye la visualización del material con la configuración actual aplicada. |
| Icono Nuevo material |
Crea una nueva entrada de material en la paleta de materiales seleccionada. El material tiene los ajustes por defecto y tiene el nombre resaltado para introducir uno nuevo.
Si no se selecciona ninguna paleta de materiales, se crea una paleta nueva con el nuevo material. |
| Icono Abrir paleta | Abre el diálogo Abrir paleta, que permite seleccionar una paleta para cargar. |
| Icono Guardar paleta |
(Se activa únicamente cuando se ha realizado un cambio en una paleta de materiales) Guarda la paleta de materiales seleccionada.
Si es una paleta nueva, se abre el diálogo Guardar paleta como, que permite guardar el nuevo archivo de paleta. |
| Icono Cortar | (Se activa únicamente cuando se selecciona un material) Copia el material seleccionado en el portapapeles de Windows y suprime la entrada del archivo de paleta. |
| Icono Copiar | (Se activa únicamente cuando se selecciona un material) Copia el material seleccionado en el portapapeles de Windows. |
| Icono Pegar | (Se activa únicamente cuando se han copiado uno o más materiales en el portapapeles) Pega el contenido del portapapeles de Windows en la paleta seleccionada. |
| Icono Volver a material guardado | (Solo está activado tras realizar un cambio en uno o más ajustes de un material externo o de biblioteca). Permite volver a la versión guardada del material. |
| Icono Aplicar material |
Inicia la herramienta Aplicar material, con el método seleccionado activo. El icono activo refleja el mismo icono que se muestra en el diálogo de la herramienta Aplicar material. El método se puede seleccionar en un menú desplegable que se abre al hacer clic en la flecha a la derecha del icono. Las opciones son:
|
| Icono Filtrar materiales |
Permite definir los materiales que se visualizarán en la estructura de paleta. Cuando el icono Filtro está activado, se activa el filtro de materiales actual. También aparece un icono de filtro en la vista Estructura de paletas. Cuando el icono Filtro está desactivado, no se aplica ningún filtro. Al situar el puntero sobre el icono Filtro, verá que se muestra información sobre herramientas sobre el filtro seleccionado que está en uso, o que se va a utilizar si el icono Filtro está pulsado. El icono de flecha, a la derecha del icono Filtro, abre un menú que le permite seleccionar un filtro. Si selecciona un filtro, activa automáticamente ese filtro. Las opciones de filtro son:
|
| Obtener cambios de biblioteca | Actualiza los cambios hechos en la biblioteca. |
| Tabla > Gestionar | Abre el diálogo Gestionar tablas de materiales . |
| Tabla > Materiales locales > Convertir > Tabla y paletas locales | (Solo para materiales compatibles con V8) Convierte los materiales externos en copias locales o actualiza la copia local si ya existe. |
| Tabla > Materiales locales > Convertir > Tabla y paletas de externas (V8) | (Solo para materiales locales compatibles con V8 XM Edition o posterior) Convierte los materiales locales en una tabla de materiales externa compatible con V8 y paletas asociadas. |
| Tabla > Materiales locales > Convertir > Tabla (V8) y paleta unificada externas (V8) | (Solo para materiales locales compatibles con V8 XM Edition o posterior) Convierte los materiales locales (compatibles con V8) en una tabla de materiales externa y crea un único archivo de paleta externo. |
| Tabla > Materiales locales > Exportar > Tabla y paleta externas (V8) | (Solo para materiales locales compatibles con V8 XM Edition o posterior) Crea una tabla de materiales externa compatible con V8, para todos los materiales locales, que hace referencia a los archivos relevantes de paleta. |
| Tabla > Materiales locales > Exportar > Tabla y paleta unificada externas (V8) | (Solo para materiales locales compatibles con V8 XM Edition o posterior) Crea una tabla de materiales externa compatible con V8 para todos los materiales locales, junto con un único archivo de paletas que contiene todos los materiales locales. |
| Tabla > Materiales locales > Actualizar desde biblioteca | (Solo para materiales locales de la tabla que tengan equivalentes externos). Copia las versiones externas de los materiales localmente o actualiza los materiales locales existentes desde las paletas externas. |
| Tabla > Materiales locales > Copiar a biblioteca | (Solo para materiales de la tabla que tengan equivalentes externos). Copia los materiales locales en las paletas externas o actualiza las copias externas si ya existen. |
| Tabla > Materiales locales > Eliminar copia local | Elimina de la tabla las copias locales de los materiales. |
| Tabla > Actualizar | Actualiza el diálogo Editor de materiales, incluido el estado interno/externo/sin_sincronizar de los materiales y vínculos. |
| Paleta > Nuevo | Crea una nueva entrada de paleta en la tabla de materiales seleccionada. |
| Paleta > Abrir | Abre el diálogo Abrir paleta, que le permite seleccionar una paleta de materiales para cargar. Puede acceder a las paletas de materiales desde cualquier archivo DGN o archivo de biblioteca DGN. |
| Paleta > Guardar | (Se activa únicamente cuando se ha realizado un cambio en el archivo de paleta seleccionado) Guarda el archivo de paleta seleccionado. |
| Paleta > Guardar como | Permite guardar la paleta de materiales seleccionada en un archivo con un nombre diferente. |
| Paleta > Actualizar | Actualiza el cuadro de lista de paletas. |
| Paleta > Generar vista preliminar | (Está desactivada si no hay vínculos asociados al material) Inicia la herramienta Aplicar material con el método definido Eliminar vínculo de material. |
| Paleta > Materiales locales > Actualizar desde biblioteca | Actualiza los materiales locales desde las definiciones que hay en la paleta externa. |
| Paleta > Materiales locales > Copiar a biblioteca | Copia los materiales locales desde la paleta seleccionada a la paleta externa o actualiza los materiales externos si existen. |
| Paleta > Materiales locales > Eliminar copia local | Elimina los materiales locales de la paleta seleccionada. |
| Paleta > Descargar | Descarga el archivo de paleta de materiales seleccionado.
Si se ha utilizado algún material del archivo de paleta de materiales seleccionado en el archivo DGN actual, aparece un cuadro de alerta advirtiendo esta circunstancia. Si acepta la descarga del archivo de paleta de materiales, los materiales se aplicarán de otras paletas de materiales (con materiales del mismo nombre) o se moverán a la paleta de materiales perdidos. |
| Material > Nuevo | Crea un material nuevo, utilizando atributos de materiales por defecto, con el nombre resaltado para poder introducir un nombre nuevo. |
| Material > Importar | Abre el diálogo Abrir paleta, que le permite seleccionar un archivo de paleta de materiales de donde se importarán uno o más materiales mediante el diálogo Importar materiales . |
| Material > Material local > Actualizar desde biblioteca | Actualiza el material local seleccionado en el archivo de paletas. |
| Material > Material local > Copiar a biblioteca | Copia el material local seleccionado en el archivo de paletas o actualiza el material externo si existe. |
| Material > Material local > Eliminar copia local | Elimina del modelo la copia local de un material seleccionado. |
| Material > Nuevo material a partir de geometría | Crea un material con mapas de el desplazamiento y de opacidad generados y clasificados a partir de la altura de la geometría. |
| Material > Asignar | Inicia la herramienta Aplicar material con el método definido Asignar por Nivel/Color. |
| Material > Nueva asignación | Crea una nueva asignación del material actual que se editará. |
| Material > Eliminar asignación | (Está desactivada si no hay asignaciones asociadas al material) Inicia la herramienta Aplicar material con el método definido Eliminar asignación. |
| Material > Editar asignaciones | Abre el diálogo Asignaciones de materiales, que le permite modificar manualmente las asignaciones de materiales por nivel y color. |
| Material > Vincular | Inicia la herramienta Aplicar material con el método definido Vincular. |
| Material > Eliminar vínculo | (Está desactivada si no hay vínculos asociados al material) Inicia la herramienta Aplicar material con el método definido Eliminar vínculo de material. |
| Material > Generar vista preliminar | (Está desactivada si no hay vínculos asociados al material) Inicia la herramienta Aplicar material con el método definido Eliminar vínculo de material. |
| Material > Volver | (Se desactiva si no se han realizado cambios a los ajustes de un material) Vuelve a los ajustes guardados anteriormente. |
| Editar > Borrar | Elimina el material seleccionado. Se abrirá un cuadro de alerta para confirmar por segunda vez la eliminación del material. Si el material se ha asignado a un elemento en el archivo DGN, otro cuadro de alerta le advertirá de ello. Si elimina un material que tiene asignaciones, éstas se moverán a otro material con el mismo nombre, si existe, o el material se moverá a la paleta de materiales perdidos al final de la estructura de materiales. |
| Edición > Renombrar | Permite cambiar el nombre de un material. |
| Editar > Cortar | Copia el material(es) seleccionado al portapapeles de Windows y lo elimina del archivo(s) de paleta de materiales respectivo. |
| Editar > Copiar | Copia el material seleccionado(s) al portapapeles de Windows. |
| Editar > Pegar | (Se desactiva si el portapapeles está vacío) Inserta el material(es) del portapapeles de Windows en la paleta actual. |
| Ajustes > Ver descripciones | (Solo en modo avanzado). Si está activado, muestra las descripciones de los rangos de la barra de deslizamiento correspondientes a los atributos de los materiales. |
| Ajustes > Crear tablas externas | Crea un archivo de tabla de material externo. El archivo .mat con el mismo nombre de archivo que el archivo DGN abierto se crea en la misma carpeta que el archivo DGN. |
| Ajustes > Mostrar vínculos de material en las referencias | Si está activado, muestra los vínculos de material en las referencias del mismo archivo. Los ajustes por defecto están desactivados, lo que acelera la carga del diálogo. |