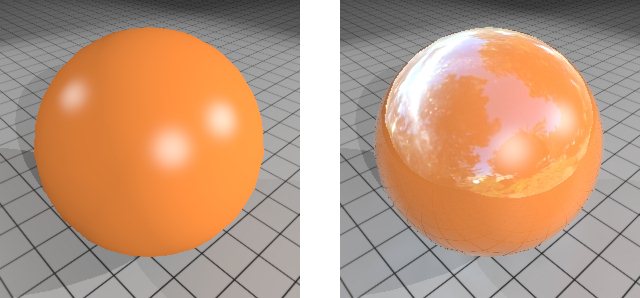| Eficacia
|
Le permite definir la eficacia del material directamente, ya sea ajustando la barra de deslizamiento o introduciendo un valor en el campo asociado. La eficacia se define como el porcentaje total de luz entrante que se retransmite de vuelta al entorno. Esto incluye reflejos difusos y especulares, así como la luz que se transmite a través de opacidad y translucidez. Cuando la eficacia es del 100% o mayor, se visualiza en rojo para advertir de que el material no es realista. Los materiales típicos en la realidad normalmente tienen un rango de eficacia de entre el 30% y el 70%.
|
| Icono Bloqueo (eficacia)
|
Al hacer clic en el icono se activa y desactiva el bloqueo.
Si está activado (bloqueado), la eficacia del material se bloquea de forma que al modificar los componentes de difuso, especular, opacidad o translucidez se ajusten automáticamente los otros componentes para mantener el valor de eficacia.
Si está desactivado (desbloqueado), al modificar los componentes de difuso, especular, opacidad o translucidez se cambia el valor de eficacia, pero no ajusta automáticamente los otros componentes.
|
| Botón Color
|
Define el color utilizado para representar el material.
Al hacer clic en el icono de flecha se abre un menú con las siguientes opciones:
- Personalizado: utiliza el color personalizado. Puede definir el color personalizado haciendo clic en el botón de color para abrir el diálogo Color base, que le permite definir el color. Cuando se selecciona Personalizado, el botón de color muestra el Color base seleccionado.
- Usar color de elemento: utiliza el color del elemento del modelo.
|
| Escala de colores
|
Especifica el porcentaje de el mapa de patrones que se utiliza en el material. Los valores oscilan entre 0 (color sólido sin mapa de patrones) y 100 (completamente mapa de patrones) y pueden introducir en el campo de texto o ajustarse utilizando la barra de deslizamiento.
|
| Icono de mapa de patrones
|
Define si el material utiliza o no un mapa de patrones. Haga clic en el icono de flecha para abrir un menú con las siguientes opciones:
- Activado: un mapa de patrones se utilizará en el material si se define. Al situar el puntero sobre el icono de patrones aparecerá el nombre del mapa de patrones actual.
Si se define el mapa de patrones, haga clic en ese icono para abrir el diálogoEditor de Mapa, que le permite editar los ajustes para el mapa de patrones. Esto incluye opciones para seleccionar un archivo de imagen, un procedimiento o un gradiente. Si un mapa de patrones no se define, haga clic en este icono se abre el cuadro de diálogo abrir archivo de imagen, que le permite seleccionar un archivo de imagen para utilizarlo como mapa de patrones.
- Desactivado: no se utilizará ningún mapa del patrón en el material.
|
| Difusión
|
Define el porcentaje de luz entrante que se refleja en todas direcciones por igual. Esto afecta al brillo general del material.
|
| Escala difuso
|
Especifica el porcentaje de el mapa de difusión que se utiliza en el material. Los valores oscilan entre 0 (oscuridad) y 100 (brillante) y pueden introducir en el campo de texto o ajustarse utilizando la barra de deslizamiento.
|
| Icono de mapa de difusión
|
Define si un mapa de difusión se utiliza en el material. Haga clic en el icono de flecha para abrir un menú con las siguientes opciones:
- Activado: un mapa de difusiones, si está definido, se utilizará en el material. Al situar el puntero sobre el icono de patrones aparecerá el nombre del mapa difuso actual.
Haga clic en el icono para abrir el cuadro de diálogo abrir archivo de imagen, que le permite seleccionar un archivo de imagen para utilizarlo como mapa de difusión. Luego de seleccionar el archivo de imagen, el diálogo de Editor de Mapase abre, permitiéndole editar los ajustes para el mapa de difusión. Esto incluye opciones para seleccionar un archivo de imagen, un procedimiento o un gradiente.
La intensidad de la difusión de mapas actúa como un multiplicador de el ajuste de color difundido. La aplicación de un mapa de difusión proporciona un efecto cuando el material no tiene reflejo difuso en negro son los píxeles de mapas, hasta la cantidad especificada en el material donde destinos los píxeles. Un mapa de difusión puede utilizarse junto con un mapa de patrones para activar más contraste a el reflejo difuso.

Material con el mapa de difusión (izquierda) y con el mapa de difusión simple de ladrillo de escala de grises (derecha)
- Desactivado: el material no utilizará ningún mapa de difusiones.
- Vincular a patrón | resalto | especular | reflejo | opacidad | translucidez | acabado: vincula el mapa de difusiones al mapa o ajuste seleccionado.
- Desvincular: (disponible solo si el mapa de difusiones actualmente está vinculado a otro mapa o ajuste) le permite desvincular el ajuste Difusión.
|
| Proyectar sombras
|
Si está activado, el material puede proyectar sombras. Si están desactivadas, no se proyectan sombras por medio de el material.
|
| Icono de mapa de geometría
|
Define si un mapa de geometría se utiliza en el material. Haga clic en el icono de flecha para abrir un menú con las siguientes opciones:
- Activado: un mapa de geometría se utilizará en el material si se define. Al situar el puntero sobre el icono del mapa de geometría aparecerá el nombre del mapa de geometría actual.
Al hacer clic en el icono, se abre el cuadro de diálogo Biblioteca de células, que permite seleccionar una célula para utilizarlo como mapa de geometría. Tras seleccionar la célula, se abre el cuadro de diálogo Editor de mapas, que le permite editar los ajustes del mapa.
- Desactivado: no se utilizará ningún mapa de geometría en el material.
- Vincular a patrón | resalto | especular | reflejo | opacidad | translucidez | acabado | difusión: vincula el mapa de geometría al mapa o ajuste seleccionado.
|
| Icono especular de color
|
Define el resalte especular y color de opacidad.
Al hacer clic en el icono de flecha se abre un menú con las siguientes opciones:
- Plástico: los resaltes especulares y el color de opacidad serán blancos.
- Metálico: los resaltes especulares y el color de opacidad serán del mismo color que el material base.
- Utilizar elemento: los resaltes especulares y el color de opacidad serán del mismo color que el elemento.
- Mapa de colores: los resaltes especulares se definen mediante un mapa de texturas.

Colores especulares sin mapa (izquierda) y con el mapa definido (derecha)
- Personalizado: está disponible solo si se ha especificado el color personalizado (haciendo clic en el botón de color especular para abrir el diálogo Color especular, que le permite definir un color personalizado). Cuando se define un color personalizado el botón muestra el color personalizado.
|
| Escala especular
|
Define el porcentaje de luz entrante que se refleja en dirección contraria a la de la luz. Los valores oscilan entre 0 (mate) y 100 (brillante) y pueden introducirse en el campo de texto, o ajustarse utilizando la barra de deslizamiento.
|
| Icono Mapa especular
|
(Se activa sólo cuando Especular tiene un valor mayor que cero) Le permite vincular especular a un mapa u otros ajustes. Haga clic en el icono de flecha para abrir un menú con las siguientes opciones:
- Activado: un mapa de patrones se utilizará con Especular si se define. Al situar el puntero sobre el icono de patrones aparecerá el nombre del mapa de patrones actual.
Haga clic en el icono para abrir el cuadro de diálogo abrir archivo de imagen, que le permite seleccionar un archivo de imagen para utilizarlo como mapa de patrones especular. Tras seleccionar el archivo de imagen, se abre el cuadro de diálogo Editor de mapas, que le permite editar los ajustes del mapa de patrones. Esto incluye opciones para seleccionar un archivo de imagen, un procedimiento o un gradiente.

Material especular sin mapa (izquierda) y con el mapa (derecha)
- Desactivado: desactiva el mapa especular.
- Vincular a patrón/resalto: vincula el mapa especular al mapa de patrones o de resaltos actual.
- Desvincular: (disponible solo si el mapa especular está vinculado actualmente a otro mapa o ajuste) Le permite desvincular el ajuste Especular.
|
| Icono para Finalizar
|
(Visible sólo cuando se visualizan propiedades especulares adicionales) Define la forma de calcular la rugosidad de la superficie del material. Al hacer clic en el botón se abre un menú con las siguientes opciones:
- Personalizado: le permite definir un valor para Acabado. Los valores oscilan entre 1 (Rugoso) a 100 (Suave).
- Desactivado: no hay Resaltes especulares visibles.
- Vinculado a especular: vincular Acabado al ajuste de Especular para que al modificar este último se produzca la misma modificación en el ajuste Reflejo.
|
| Escala de Completar
|
(Visible sólo cuando se adicional se visualizan propiedades especulares adicionales) define la rugosidad de la superficie de el material. Los valores pequeños dan como resultado superficies ásperas con grandes resaltes especulares. Los valores grandes dan como resultado superficies suavizadas con resaltes especulares estrechos. Puede oscilar entre 1 (rugoso) y 100 (suavizar).
|
| Icono de mapa de acabados
|
(Sólo activado (cuando se define para personalizar y tiene un valor mayor que cero) le permite vincular Completar a un mapa u otros ajustes. Haga clic en el icono de flecha para abrir un menú con las siguientes opciones:
- Activado: un mapa de patrones se utilizará con Acabado si se define. Al situar el puntero sobre el icono de patrones aparecerá el nombre del mapa de patrones actual.
Haga clic en el icono para abrir el cuadro de diálogo Abrir archivo de imagen, lo que le permite seleccionar un archivo de imagen para utilizarlo como mapa de patrones. Tras seleccionar el archivo de imagen, se abre el cuadro de diálogo Editor de mapas, que le permite editar los ajustes del mapa de patrones. Esto incluye opciones para seleccionar un archivo de imagen, un procedimiento o un gradiente.
- Desactivado: desactiva el mapa de acabados.
- Vincular a patrón/resalto/especular/reflejo/opacidad/traslucidez: vincula el mapa de acabados al mapa de patrones o resaltos actual, o al ajuste de Especular, Reflejo, Opacidad o Traslucidez.
- Desvincular: (disponible solo si el mapa de acabados está vinculado actualmente a otro mapa o ajuste) Le permite desvincular el ajuste Acabado.
|
| Icono Reflejo
|
(Visible sólo cuando se visualizan propiedades especulares adicionales) Define la forma de calcular la cantidad de reflejo. Al hacer clic en el botón se abre un menú con las siguientes opciones:
- Vincular a especular: vincula Reflejo al ajuste de Especular para que al modificar este último se produzca la misma modificación en el ajuste Reflejo.
- Mapa de colores: el reflejo se define mediante un mapa de texturas.
- Personalizado: le permite definir un valor para Reflejo menor que el de Especular (Reflejo no puede superar el valor de Especular).
|
| Simetría de escala
|
(Visible sólo cuando se visualizan propiedades especulares adicionales) Se activa sólo cuando Reflejar está definido como Personalizado. Define la cantidad que se refleja de luz entrante desde otros objetos de la escena. Puede variar de 0 (ninguna) a 100 (Toda) pero debe tener un valor igual o menor al de Especular. Los valores pueden introducirse en el campo de texto, o ajustarse utilizando la barra de deslizamiento.
|
| Icono Mapa de reflejos
|
(Se activa sólo cuando Reflejo está definido como Personalizado y tiene un valor mayor que cero) Le permite vincular reflejo a un mapa u otros ajustes. Haga clic en el icono de flecha para abrir un menú con las siguientes opciones:
- Activado: un mapa de patrones se utilizará con Reflejo si se define. Al situar el puntero sobre el icono de patrones aparecerá el nombre del mapa de patrones actual.
Haga clic en el icono para abrir el cuadro de diálogo Abrir archivo de imagen, lo que le permite seleccionar un archivo de imagen para utilizarlo como mapa de patrones. Tras seleccionar el archivo de imagen, se abre el cuadro de diálogo Editor de mapas, que le permite editar los ajustes del mapa de patrones. Esto incluye opciones para seleccionar un archivo de imagen, un procedimiento o un gradiente.

Material reflectante sin mapa (izquierda) y con el mapa (derecha)
- Desactivado: desactiva el mapa de reflejos.
- Vincular a patrón/resalto/especular: vincula el mapa de reflejos al mapa de patrones o resaltos actual, o al ajuste Especular.
- Desvincular: (disponible solo si el mapa de reflejos está vinculado actualmente a otro mapa o ajuste) le permite desvincular el ajuste Reflejo.
|
| Icono Fresnel
|
Define cómo Fresnel de material de superficie se calcula.
- Personalizado: le permite definir un valor para Fresnel que sea menor que el de Especular (Reflejo no puede superar el valor de Especular).
- Vincular a reflejo: vincula Fresnel al ajuste de Especular para que al modificar este último se produzca la misma modificación en el ajuste Reflejo.
|
| Escala Fresnel
|
El valor Fresnel aumenta el valor especular cuando se pulsa una superficie en un ángulo que irradia un vistazo. El aumento de este valor resulta en un mayor valor especular en ángulos que proyectan un vistazo.
|
| Icono de mapa de Fresnel
|
Le permite vincular Fresnel a un mapa u otros ajustes.
Haga clic en el icono de flecha para abrir un menú con las siguientes opciones:
- Activado: un mapa de Fresnel, si está definido, se utilizará. Al situar el puntero sobre el icono aparecerá el nombre del mapa actual.
Haga clic en el icono para abrir el cuadro de diálogo Abrir archivo de imagen, que le permite seleccionar un archivo de imagen para utilizarlo como mapa. Tras seleccionar el archivo de imagen, se abre el cuadro de diálogo Editor de mapas, que le permite editar los ajustes del mapa.
- Desactivado: desactiva el mapa de Fresnel.
- Vincular a: el menú desplegable muestra varias opciones a las que puede vincular el mapa de Fresnel.
|
| Reflejos de desenfoque
|
(Reflejar mayor que cero sólo) si está desplazadas, los reflejos visibles en el material se empañan. La cantidad de empañar controla definir para Finalizar.

El material reflectante con reflejos de desenfoque desactivado y activado (derecha)
|
| Rayos de reflejo
|
(Reflejos de desenfoque desplazadas sólo) define el número de rayos de reflexión se utilizan para crear empañar. El aumento de el número de rayos puede mejorar la imagen llevará pero más larga el render.
|
| Escala de Clearcoat
|
Produce un resultado laca de clearcoat en el material, que le permite crear automotrices pinta más realistas y otros fines cuando una capa de borrar capa a un material en la capa.
El control deslizante Revestimiento claro va desde 0 (Ninguno) a 100 (Completo), con buenos resultados para la mayoría de las pinturas para automóviles en torno de 30 a 60. Puede introducir valores superiores a 100, lo que producirá un revestimiento claro aún más grueso.
Nota: A el añadir una capa de clearcoat, Reflejo debe definir en cero como el basecoat es una capa de pigmento (color). Adición de la capa borrar producirá un reflejo fin.
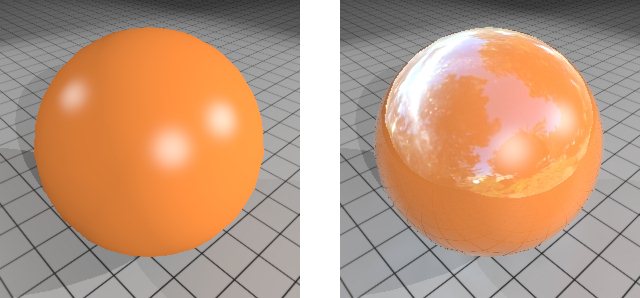
El material sin clearcoat (izquierda) y con el clearcoat aplicado (derecha)
|
| Icono de mapa de Clearcoat
|
Le permite seleccionar un mapa de clearcoat, o vincula el clearcoat otros ajustes.
El mapa de clearcoat cambia el espesor percibido de laca efecto de clearcoat. Los píxeles negros en el mapa aplicarán un clearcoat de 0%, y los píxeles blancos aplicarán el valor de clearcoat definido en el material.

Clearcoat con mapa de patrones simple de ladrillo
- Activado: un mapa de patrones, si está definido, se utilizará con el revestimiento claro. Al situar el puntero sobre el icono de patrones aparecerá el nombre del mapa de patrones actual. Haga clic en el icono para abrir el cuadro de diálogo Abrir archivo de imagen, lo que le permite seleccionar un archivo de imagen para utilizarlo como mapa de patrones. Tras seleccionar el archivo de imagen, se abre el cuadro de diálogo Editor de mapas, que le permite editar los ajustes del mapa de patrones. Esto incluye opciones para seleccionar un archivo de imagen, un procedimiento o un gradiente.
- Desactivado: no se utilizará ningún mapa de patrones con el revestimiento claro.
- Vincular a patrón | resalto | especular | reflejo | opacidad | translucidez | acabado | difusión | brillo: vincula el revestimiento claro al ajuste seleccionado.
- Desvincular: (disponible solo si el mapa de revestimiento claro actualmente está vinculado a otro mapa o ajuste) le permite desvincular el ajuste Revestimiento claro.
|
| Escala de la anisotropía
|
Define la dirección de los "rasguños" en la superficie. Los valores varían entre -100% a +100% con los siguientes resultados:
- -100% acentúa los resaltes en la dirección horizontal.
- el +100% acentúa los resaltes en la dirección vertical.

Imágenes que muestra el cambio de anisotropía de entre el -100% y el +100%.
|
| Icono de mapa de la anisotropía
|
Le permite especificar un mapa de el anisotropía para cambiar la dirección anisotrópica. Cuando el mapa de el anisotropía:
- Brillo: los resaltes brillantes son más fuertes en dirección vertical.
- Oscuro: los resaltes oscuros son más fuertes en dirección horizontal.

Material que muestra efectos de un mapa de anisotropía.
- Activado: activa el mapa de anisotropía (si se ha definido uno).
- Desactivado: desactiva el mapa previamente definido de anisotropía.
- Vincular a patrón | resalto | especular | reflejo | opacidad | translucidez | acabado | difusión | brillo | revestimiento claro | anisotropía: utiliza lo que se haya definido para el mapa seleccionado (Nada, Imagen, Gradiente o Procedimiento).
- Desvincular: (disponible solo si el mapa de desplazamiento está vinculado actualmente a otro mapa) le permite desvincular el mapa de anisotropía.
|
| Escala de Redline
|
Sólo está activado si se ha especificado un mapa del resalto para el material. Controla los resaltos causados por el mapa del resalto. Los valores se pueden introducir en el campo de texto o ajustar con el control deslizante. Cuanto más alto sea el valor, más resaltos habrá.

El ejemplo sin (izquierda) y con mapa de redline aplicado (derecha)
|
| Icono Mapa de resaltos
|
Si no se ha definido previamente un mapa del resalto, abre el cuadro de diálogo Abrir archivo de imagen, que le permite seleccionar un archivo de imagen para utilizarlo como mapa del resalto.
Haga clic en el icono de flecha para abrir un menú con las siguientes opciones:
- Activado: activa el mapa de resaltos (si se ha definido alguno).
- Desactivado: desactiva el mapa de resaltos definido previamente.
- Vincular a patrón: el mapa de resaltos utiliza lo que se haya definido para el mapa de patrones.
- Desvincular: (disponible solo cuando el mapa de resaltos ya está vinculado al mapa de patrones) le permite desvincular el mapa de resaltos del mapa de patrones.
|
| Desplazamiento (mm)
|
(Mapa de desplazamiento aplica sólo) define la distancia máxima que un mapa de desplazamiento se desplaza.
|
| Icono de mapa de desplazamiento
|
Si no se ha definido previamente un mapa del resalto, abre el cuadro de diálogo archivo de imagen, que le permite seleccionar un archivo de imagen para utilizarlo como mapa del resalto.

Ejemplo sin (izquierda) y con mapa de desplazamiento (derecha)
Haga clic en el icono de flecha para abrir un menú con las siguientes opciones:
- Activado: activa el mapa de desplazamiento (si se ha definido uno).
- Desactivado: desactiva el mapa de desplazamiento previamente definido.
- Vincular a patrón | resalto | especular | reflejo | opacidad | translucidez | acabado | difusión | brillo | revestimiento claro | anisotropía: utiliza lo que se haya definido para el mapa de patrones (Nada, Imagen, Gradiente o Procedimiento).
- Desvincular: (disponible solo si el mapa de desplazamiento está vinculado actualmente al mapa de patrones) le permite desvincular el mapa de resaltos del mapa de patrones.
|
| Mapa normal
|
Le permite definir un mapa normal para un material. El mapa se puede seleccionar de forma individual, o vincular a otro mapa través de el menú de opciones.
Un mapa normal de la superficie normal de un polígono se ha definido completamente mediante una imagen. Similar para topar asignación, un mapa perturba normal de la superficie normal. Mapas normales reemplazar la normal de la superficie en cada punto en la superficie. Esto permite que los modelos inferior de el polígono se utilizan pero guarden los detalles de las normales de superficie como si se utiliza un más modelo complejo. Esto se puede visualizar en las imágenes en donde, debido a el mapa normal, la imagen a la derecha es mejor definición de sombras que la imagen a la izquierda, especialmente en áreas de el desplazamiento de base.
|
| Icono de brillo
|
Le permite definir un color de brillo o vincular brillo otros ajustes.
- Vincular a difusión: vincula el color de brillo al color/mapa base.
- Vincular a especular: vincula el color de brillo a los ajustes de Especular.
- Mapas de colores: un mapa de colores define el color de brillo. Haga clic en el icono para seleccionar o modificar el mapa de colores.
- Personalizado: le permite seleccionar un color de brillo, que se muestra en el icono. Haga clic en el icono para definir o modificar el color personalizado.
|
| Brillo
|
Define la cantidad de luz que el material parece emitir. Este valor se añade a la reflectancia global del material y es independiente de la cantidad de luz que llega.
Haga clic en el botón del menú de opciones a la derecha para seleccionar un rango de valores para objetos comunes que emiten luz.
|
| Icono de mapa de brillo
|
Le permite especificar un mapa de brillo para el material. El mapa de brillo también se puede vincular a
Los píxeles en un mapa de brillo especifican fracción de brillo emitida por la superficie en ese punto hasta 100%, que utiliza el valor de brillo definido en el material. En la imagen de ejemplo de manera, el mapa de brillo es un fondo blanco (valor de brillo de 100%) con las letras negras y borde.

Ejemplo con un mapa de brillos que tiene un fondo blanco (valor de brillo de 100 %) con las letras negras y borde.
|
| Vista preliminar
|
Contiene controles para mostrar una vista previa del material que se ha definido/editado.
|