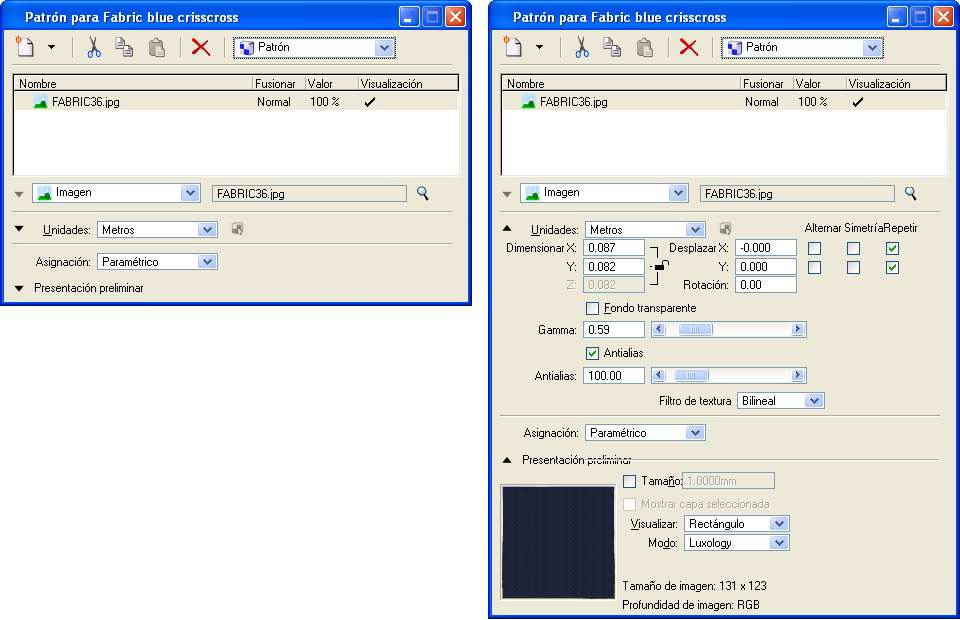| Nueva capa (icono) |
Agrega una nueva capa a lista de capas. Por defecto, se crea una capa de imagen. Al hacer clic en el icono de flecha hacia abajo se abre un menú de opción para la selección de los elementos de capa de mapa disponibles.
- Imagen: Abre el diálogo Abrir archivo de imagen, que se utiliza para seleccionar un archivo de imagen y agregarlo como capa.
- Gradiente: Añade una capa de gradiente al cuadro de lista de capas.
- Procedimiento: Agrega una capa de textura de procedimiento al cuadro de lista de capas.
- Operador: Agrega una capa de operación al cuadro de lista de capas.
- Replicador de texturas: Abre el diálogo Abrir archivo de imagen, que se utiliza para seleccionar una imagen que se añadirá como textura de imagen asignada.
|
| Cortar capa (icono) |
Elimina la capa seleccionada de la lista de capas y la copia al portapapeles. |
| Copiar capa (icono) |
Copia la capa seleccionada al Portapapeles. |
| Pegar capa (icono) |
Inserta la capa del Portapapeles en la lista de capas. |
| Borrar capa (icono) |
Elimina la capa de la lista de capas. |
| Nombre |
Muestra el nombre del archivo de imagen de mapa, gradiente, textura de procedimiento u operador, para la capa. |
| Fusionar |
(No se aplica a operadores Tinte ni Gamma) Haga clic en el valor Fusionar de la capa que desee y seleccione la opción de fusión en el menú. La fusión define el modo de combinación de una capa con las imágenes de las capas inferiores dentro del diálogo del Editor de mapas. La fórmula para calcular el píxel resultante en cada opción de fusión está basada en las siguientes variables:
- pA: Valor de píxel de imagen de la capa seleccionada.
- pO: Opacidad de la capa seleccionada (varía entre 0 y 1).
- pB: Valor de píxel de imagen para las capas combinadas por debajo de la capa seleccionada.
- pR: Píxel resultante (fusionado).
- pX: (Solo para Alpha) Valor de píxel para la fusión entre las dos imágenes.
- Normal: Toma cada píxel de la capa superior, si es que hay una; si no, se utiliza la capa inferior. Los píxeles se fusionan de acuerdo a la siguiente fórmula: pR = pO * pA + (1,0 - pO) * pB
Ejemplos:
- Si la opacidad de la capa seleccionada es del 100% (es decir, pO = 1,0) los píxeles de la imagen A obstruyen a los píxeles de las capas inferiores.
- Si la opacidad de la capa seleccionada es del 70% (es decir, pO = 0,7) el color del píxel resultante es del 70% de la imagen A combinada con el 30% de la imagen B (la imagen combinada de las capas inferiores).
- Añadir: Los píxeles se fusionan de acuerdo a la siguiente fórmula: pR = pO * pA + pB
Ejemplo:
- Si A tiene una opacidad del 100%, con valores RGB de 20, 40, 60 y los valores RGB de B son 100,100,100, los valores de RGB para el píxel resultante son 120, 140, 160: una suma directa.
- Restar: Los píxeles se fusionan de acuerdo a la siguiente fórmula: pR = pO * pA - pB
Ejemplo:
- Si A tiene una opacidad del 100 %, con valores RGB de 100, 100, 100 y los valores RGB de B son de 20, 40, 60, los valores RGB para el píxel resultante serán de 80, 60, 40: una resta directa. No se permiten valores negativos. Si la resta tiene como resultado un valor negativo, se sustituye el valor de cero.
- Alfa: Los píxeles se fusionan de acuerdo a la siguiente fórmula: pR = pO * pA * pX + (1,0 - pO) * (1,0 - pX) * pB
En el cuadro de lista, la imagen Alpha se encuentra en la misma fila que la capa seleccionada. pB es el compuesto de todas las imágenes del nodo de fondo y pA es el compuesto de todas las imágenes por debajo, pero no en el nodo de fondo.
- Diferencia: Resta la capa superior de la capa inferior, o viceversa, para obtener siempre un valor positivo. La fusión con negro no produce ningún cambio, ya que los valores para todos los colores son 0. El valor RGB del negro es 0,0,0. La fusión con blanco invierte la imagen.
- Multiplicar normal: De forma similar al modo de fusión Multiplicar, este modo multiplica la capa A X la capa B. Sin embargo, Multiplicar normal avanza un paso más y "normaliza" el resultado (toma la raíz cuadrada del resultado) para que no se oscurezca demasiado. Por ejemplo, si A es 75% y B es 50%, Multiplicar produce un resultado de 37,5%, mientras que Multiplicar normal arroja 61% (raíz cuadrada de 0,375). Se recomienda utilizar Multiplicar normal ya que mantiene el brillo total de las capas.
- Dividir: Este modo de fusión simplemente divide los valores de los píxeles de una capa por los de la otra.
- Multiplicar: Este modo de fusión ejecuta una multiplicación directa de los componentes RGB de los píxeles de la imagen de la capa superior por los valores RGB de los píxeles de la capa inferior. Si, por ejemplo, la imagen tiene un píxel azul puro y se multiplica por verde puro, el resultado será negro ya que se están multiplicando valores cero. Azul puro es 0,0, 0,0, 1,0 y verde puro es 0,0, 1,0, 0,0, de modo que al multiplicar los componentes el resultado es 0,0, 0,0, 0,0.
- Pantalla: Con el modo de fusión Pantalla, los valores de los píxeles de las dos capas se invierten, se multiplican y se vuelven a invertir. Es lo contrario de la multiplicación. El resultado es una imagen más brillante.
- Superposición: Combina los modos de fusión Multiplicar y Pantalla. Las partes de luz de la imagen se vuelven más claras y partes oscuras más oscuras.
- Luz suave: Se trata de una versión más suave de Superposición. La aplicación de negro o blanco puro no produce negro o blanco puro.
- Luz intensa: Combina los modos de fusión Multiplicar y Pantalla. A diferencia de la Superposición, el contraste también aumenta.
- Oscurecer: Este modo de fusión toma el valor más oscuro para cada píxel de cada capa.
- Aclarar: Este modo de fusión toma el valor de píxel más claro de cada capa.
- Sobreexponer color: Esto reduce el contraste para que la capa inferior refleje la capa superior: cuanto más brillante es la capa superior, más afecta su color a la capa inferior. La combinación con blanco produce blanco, mientras que la combinación con negro no afecta la imagen.
- Intensificar color: Esto oscurece la capa superior y aumenta el contraste para reflejar el color de la capa inferior. Cuanto más oscuras sea la capa inferior, más se utilizará su color. La combinación con blanco no produce ninguna diferencia.
|
| Valor |
Establece el valor de una capa. Para realizar un cambio, haga clic en la entrada Valor de la capa seleccionada. Los ajustes de valor varían en función de los diferentes tipos de capa.
- Imagen (patrón o mapa de resalto): Haga clic en el ajuste de Valor de la imagen para abrir una barra de deslizamiento que le permita variar la opacidad desde cero hasta el 100%. Otros valores editables, de la imagen seleccionada, aparecen por debajo del cuadro de listas de capas.
- Texturas de procedimiento: Haga clic en el ajuste de valor de texturas de procedimiento para abrir una barra de deslizamiento que le permita variar la opacidad desde cero hasta el 100%. Otros valores editables, de la textura de procedimiento seleccionada, aparecen por debajo del cuadro de listas de capas.
- Gradiente: Haga clic en valor de gradiente para abrir un elemento que le permita variar la opacidad desde cero hasta el 100%. Otros valores editables, del gradiente seleccionado, aparecen por debajo del cuadro de listas de capas.
- Tinte (operador): Haga clic en la muestra de colores para abrir un diálogo de selector de color que le permita definir un color.
- Gamma (operador): Haga clic en el valor Gamma e introduzca un nuevo valor.
|
| Visualización |
Haga clic en la entrada Visualización para cambiar el estado de visualización de la capa. |
| Menú de opciones Tipo de mapa |
Permite seleccionar el tipo de archivo que se utilizará para el mapa.
- Imagen: Le permite seleccionar un archivo de imagen, utilizando el icono Abrir archivo de imagen a la derecha del menú de opciones y del campo de texto. El nombre del archivo de imagen seleccionado aparece en el campo de texto. Cuando detiene el puntero sobre el campo del nombre, se mostrará el nombre de la ruta completa del archivo de imagen en un subtítulo de herramienta. Cuando se selecciona una imagen, una sección de asignación expandible directamente debajo le permite definir cómo se asigna la imagen.
- Gradiente: Le permite seleccionar un gradiente como mapa de materiales. Un segundo menú de opciones a la derecha permite seleccionar un gradiente lineal o radial. Con la sección de imagen expandida, al hacer clic en los botones de claves de color situados bajo la muestra del gradiente, se abre el diálogo Selector de color de gradiente, que permite seleccionar los colores del gradiente. Al hacer clic en la tira del gradiente podrá seleccionar más claves de color para controlar el gradiente. Se pueden asignar hasta 50 claves de color a un gradiente. Consulte Mapas de gradientes para obtener información acerca de cómo crear gradientes.
- Procedimiento: Le permite seleccionar una textura de procedimiento en un menú de opciones ubicado a la derecha. Cuando detiene el puntero sobre el menú de opciones de procedimiento, se mostrará el nombre de la ruta completa del archivo de procedimiento en un subtítulo de la herramienta. Con la sección de imagen expandida, bajo los botones de opción aparecen los ajustes personalizados de la textura de procedimiento seleccionada.
- Operación: Le permite añadir un Color de tinte o un Valor gamma seleccionado desde el menú de opciones a la derecha. Cuando Tinte está seleccionado, al hacer clic en el botón de color de abajo podrá seleccionar un color. Cuando Gama está seleccionado, un campo de texto abajo le permite ingresar valores desde 0.01 a 3.00
- Especial: Le permite utilizar el mapa de patrón "dcdrape" para la proyección de imágenes.
- Replicador de texturas: Le permite reproducir la textura de una imagen asignada sobre una superficie mientras añade cierta distribución aleatoria a las clonaciones resultantes.
|
| Sección Asignación |
La sección Asignación permite definir cómo se aplica el mapa a las superficies en una imagen renderizada. |
| Sección Presentación preliminar |
La sección Presentación preliminar muestra una muestra del material o una capa seleccionada. |
| Menú contextual |
Hacer clic en una entrada de capa del cuadro de listas le permite realizar diversas funciones.
- Cortar: (Misma función que el icono Cortar capa) Elimina la capa seleccionada de la lista de capas y la copia en el portapapeles.
- Copiar: (Misma función que el icono Copiar capa) Copia la información de la capa seleccionada en el portapapeles.
- Pegar: (Misma función que el icono Pegar capa) Inserta la capa desde el portapapeles en la lista de capas.
- Pegado especial: Sustituye la información de la capa actualmente seleccionada por la información almacenada en el portapapeles.
- Eliminar: (Misma función que el icono Borrar capa) Elimina la capa de la lista de capas.
- Mover hacia arriba: Mueve la capa o el grupo seleccionado una fila hacia arriba en el cuadro de lista.
- Mover hacia abajo: Mueve la capa o el grupo seleccionado una fila hacia abajo en el cuadro de lista.
|