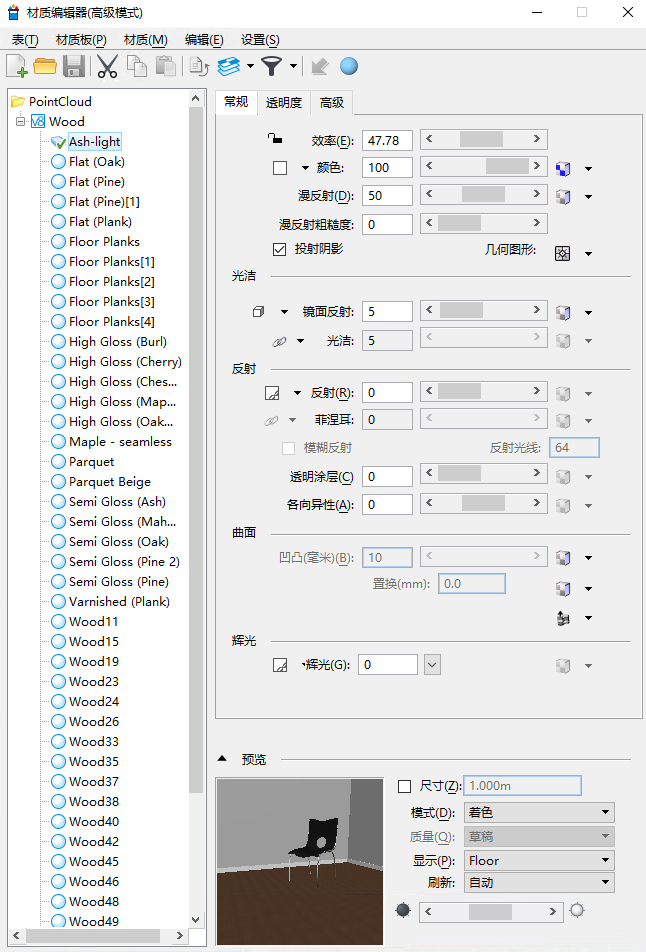材质编辑器对话框
此对话框中提供两种模式:高级模式和PBR 模式。对话框的标题栏显示当前处于激活状态的模式。此外,在高级模式下,您还可以选择显示/隐藏描述。在两种模式下,可展开/可折叠部分都可让您根据需求自定义对话框。
设置组织在四个选项卡中:
当材质板树可见时,通过拖曳边框可以调整材质编辑器对话框的大小。但是,只有当对话框处于其最小高度时,折叠一个部分才会减小对话框的大小。如果对话框调整到了一个较大的大小,折叠一个部分不会减小整个对话框的大小。
在树视图中,您可以使用右键菜单来操作材质。此外,您可以使用拖放操作将材质从一个材质板文件移动或复制到另一个材质板文件。也就是说,您可以:
| 设置 | 描述 |
|---|---|
| 材质板树 | 通过材质板字段左侧的展开图标 (+/-) 打开/关闭材质板树。 |
| 材质设置 | 材质设置控制材质的渲染方式。提供了高级和 PBR 两种模式,这在对话框标题中进行了指示。 |
| 预览 | 对话框的预览部分显示应用了当前设置的材质。 |
| 新建材质图标 |
在当前选定的材质板中创建一个新材质条目。材质具有缺省设置,焦点在其名称上,让您输入新名称。 如果没有选择材质板,则将创建一个新的材质板以包含新材质。 |
| 打开材质板图标 | 打开打开材质板对话框,您可以在其中选择要加载的材质板。 |
| 保存材质板图标 |
(仅当对材质板进行了更改时才启用)保存当前选择的材质板。 如果是新创建的材质板,将打开另存材质板为对话框,供您保存新的材质板文件。 |
| 剪切图标 | (仅当选择了材质时才启用)将所选材质复制到 Windows 剪贴板并从材质板文件中删除该条目。 |
| 复制图标 | (仅当选择了材质时才启用)将所选材质复制到 Windows 剪贴板。 |
| 粘贴图标 | (仅当一个或多个材质已复制到剪贴板时才启用)将 Windows 剪贴板的内容粘贴到所选材质板中。 |
| 恢复为保存的材质图标 | (仅在更改了外部或库材质的一个或多个设置时才启用)您可以恢复为材质的已保存版本。 |
| 应用材质图标 | 启动应用材质工具(所选方法处于激活状态)。该激活图标反映了应用材质工具对话框上显示的相应图标。当您单击图标右侧的箭头时,即会打开一个下拉菜单,您可以从该菜单中选择方法。选项有: |
| 过滤材质图标 | 用于定义在材质板树中显示哪些材质。打开过滤器图标时,当前材质过滤器将会激活。过滤器图标还会显示在材质板树视图中。关闭过滤器图标后,将不应用过滤器。将鼠标指针悬停在过滤器图标上将显示一个工具提示,以指明当前使用的选定过滤器,或者在按下过滤器图标时将使用该过滤器。过滤器图标右侧的箭头图标可打开一个菜单,供您选择过滤器。选择一个过滤器会自动打开该过滤器。过滤器选项包括: |
| 获取库更改 | 更新对库所做的更改。 |
| 表 > 管理 | 打开管理材质表对话框。 |
| 表 > 本地材质 > 转换为 > 本地表和材质板 | (仅限 V8 兼容材质)将外部材质转换为本地副本,或更新已存在的本地副本。 |
| 表 > 本地材质 > 转换为 > 外部 (V8) 表和材质板 | (仅限 V8 XM Edition 或更高版本的本地兼容材质)将本地材质转换为外部 V8 兼容材质表和关联材质板。 |
| 表 > 本地材质 > 转换为 > 外部 (V8) 表和统一材质板 | (仅限 V8 XM Edition 或更高版本的本地兼容材质)将本地材质转换为外部(V8 兼容)材质表,并创建单个外部材质板文件。 |
| 表 > 本地材质 > 导出到 > 外部 (V8) 表和材质板 | (仅限 V8 XM Edition 或更高版本的本地兼容材质)为所有本地材质创建参考相关材质板文件的外部 V8 兼容材质表。 |
| 表 > 本地材质 > 导出到 > 外部 (V8) 表和统一材质板 | (仅限 V8 XM Edition 或更高版本的本地兼容材质)为所有本地材质创建外部 V8 兼容材质表,以及包含所有本地材质的单个材质板文件。 |
| 表 > 本地材质 > 从库中更新 | (仅限表中具有外部等效材质的本地材质)在本地复制材质的外部版本,或从外部材质板更新现有的本地材质。 |
| 表 > 本地材质 > 复制到库 | (仅限表中具有外部等效材质的材质)将本地材质复制到外部材质板,或更新已存在的外部副本。 |
| 表 > 本地材质 > 移除本地副本 | 从表中移除材质的本地副本。 |
| 表 > 刷新 | 刷新材质编辑器对话框,包括材质和连接的内部/外部/不同步状态。 |
| 材质板 > 新建 | 在当前材质表中创建一个新的材质板条目。 |
| 材质板 > 打开 | 显示打开材质板对话框,您可以在其中选择要加载的材质板。您可以从任何 DGN 或 DGN 库文件访问材质板。 |
| 材质板 > 保存 | (仅当对所选材质板文件进行了更改时才启用)保存所选材质板文件。 |
| 材质板 > 另存为 | 您可以将所选的材质板保存为具有不同名称的文件。 |
| 材质板 > 刷新 | 刷新材质板列表框。 |
| 材质板 > 生成预览 | (没有与材质关联的连接时被禁用)启动应用材质工具,方法设置为移除材质连接。 |
| 材质板 > 本地材质 > 从库中更新 | 根据外部材质板中的定义更新本地材质。 |
| 材质板 > 本地材质 > 复制到库 | 将所选材质板中的本地材质复制到外部材质板,或更新已存在的外部材质。 |
| 材质板 > 本地材质 > 移除本地副本 | 从所选材质板中删除本地材质。 |
| 材质板 > 卸载 | 卸载所选的材质板文件。 如果在当前 DGN 文件中使用了所选材质板文件中的任何材质,则会出现一个警报框以提醒您这一事实。如果您仍要卸载材质板文件,则这些材质将从其他材质板(具有相同名称的材质)中解析或移动到丢失的材质材质板。 |
| 材质 > 新建 | 使用缺省材质特性创建一个新材质,焦点放在材质名称上,您可以为其指定一个名称。 |
| 材质 > 导入 | 打开打开材质板对话框,您可以在其中选择一个材质板文件,以便通过导入材质对话框从该文件导入一个或多个材质。 |
| 材质 > 本地材质 > 从库中更新 | 从材质板文件更新选定的本地材质。 |
| 材质 > 本地材质 > 复制到库 | 将选定的本地材质复制到材质板文件,或更新存在的外部材质。 |
| 材质 > 本地材质 > 移除本地副本 | 从模型中移除所选材质的本地副本。 |
| 材质 > 从几何图形新建材质 | 使用根据几何图形生成并根据其高度调整大小的置换和不透明贴图创建材质。 |
| 材质 > 分配 | 启动应用材质工具,方法设置为按层/颜色分配材质。 |
| 材质 > 新建分配 | 创建当前材质的新分配,以便进行原位编辑。 |
| 材质 > 移除分配 | (没有与材质关联的分配时被禁用)启动应用材质工具,方法设置为移除分配。 |
| 材质 > 编辑分配 | 打开材质分配对话框,您可以在其中按层和颜色手动编辑材质的分配。 |
| 材质 > 连接 | 启动应用材质工具,方法设置为连接。 |
| 材质 > 移除连接 | (没有与材质关联的连接时被禁用)启动应用材质工具,方法设置为移除材质连接。 |
| 材质 > 生成预览 | (没有与材质关联的连接时被禁用)启动应用材质工具,方法设置为移除材质连接。 |
| 材质 > 恢复 | (未对材质设置进行任何更改时被禁用)将材质的设置恢复为之前保存的状态。 |
| 编辑 > 删除 | 删除选定的材质。在删除材质之前,会显示一个警报框,让您再次确认是否删除。如果材质已分配给 DGN 文件中的元素,还会显示另一个警报框以警告这一点。如果删除具有分配的材质,则其分配将移至具有相同名称的另一材质;如果没有同名的材质,该材质将移动到材质树底部的丢失的材质材质板。 |
| 编辑 > 重命名 | 供您重命名材质。 |
| 编辑 > 剪切 | 将选定的材质复制到 Windows 剪贴板,并将它们从各自的材质板文件中删除。 |
| 编辑 > 复制 | 将选定的材质复制到 Windows 剪贴板。 |
| 编辑 > 粘贴 | (剪贴板为空时被禁用)将 Windows 剪贴板中的材质插入到当前材质板中。 |
| 设置 > 查看描述 | (仅限高级模式)如果选中,则显示每个材质特性的滑块范围描述。 |
| 设置 > 创建外部表 | 创建外部材质表文件。系统将在与 DGN 文件相同的文件夹中,创建文件名与打开的 DGN 文件相同的 .mat 文件。 |
| 设置 > 在参考中显示材质连接 | 如果选中,则显示来自同一文件的参考中的材质连接。缺省设置为禁用,这将加速加载对话框。 |