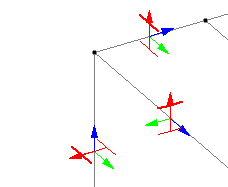Diagrams dialog
Used to customize the view of the structure by setting different view-related parameters.
Structure tab
Used to set up structural view parameters.
Load and Results tab
Used to specify the scales to which the different diagrams for viewing input and results should be plotted.
Scales tab
Used to specify the scales to which the different diagrams for viewing input and results should be plotted.
| Setting | Description | ||||||
|---|---|---|---|---|---|---|---|
| Save as Default | If the scale, to which an input item or result item is drawn, has been modified, one may instruct the program to keep that setting as the default, in place of the previous setting or the built-in default. | ||||||
| Reset to Default | Resets all scales to the installed default values. | ||||||
| Apply Immediately | When checked scale values in the view window are updated immediately as you change the value. | ||||||
| Icon Size |
|
Labels tab
| Setting | Description | ||||||||||||||||
|---|---|---|---|---|---|---|---|---|---|---|---|---|---|---|---|---|---|
| Nodes |
|
||||||||||||||||
| Properties |
|
||||||||||||||||
| Physical Members | These options work only in the steel design mode. Please refer to the Miscellaneous section at the end of this manual for more details. | ||||||||||||||||
| Beams |
|
||||||||||||||||
| Plates |
|
||||||||||||||||
| Solids |
|
||||||||||||||||
| Surfaces |
|
||||||||||||||||
| Loading Display Options |
|
||||||||||||||||
| General |
|
||||||||||||||||
| Always Use STAAD.Pro Default Label Settings | As you navigates the various pages of the program, certain labels –meant for easy identification of the assigned attributes– will become switched on by default. Keeping this setting on enables that. | ||||||||||||||||
| Always Use Current Label Settings |
Setting this option will save the current label settings for the current STAAD input file. The labels can be unique to each page within the workflow.
|
Force Limits tab
Used to identify the members having the force values lying inside or outside the specified ranges.
| Setting | Description |
|---|---|
| Load Case | Select the Load Case for which you want to display the diagram. |
| Forces | Select the force type from the list of available options, such as Axial, Shear YY, Bending ZZ, etc. Provide the range in the associated edit box under Minimum and Maximum. |
| View Limits | The buttons under this group determine which members are going to be highlighted. The Exceed Either option highlights any member whose forces exceed either the Maximum or the Minimum values. Exceed Maximum option highlights only the members whose forces exceed the Maximum values. Exceed Minimum option highlights only the members whose forces exceed the Minimum values. |
| Color Within Limit | Allows you to change the color and width of the force diagram when the forces fall within the view limits. |
| Color Outside Limit | Allows you to change the color and width of the force diagram when the forces fall outside the view limits. |
Animation tab
Used to graphically view deflections, section displacements, mode shapes and stresses in an animated mode. It is a way of visualizing the stress build-up or attainment of peak displacement using animated views.
| Setting | Description | ||||||||||
|---|---|---|---|---|---|---|---|---|---|---|---|
| Diagram Type |
|
||||||||||
| Animation Setup |
|
Design Results tab
Used to display code check and steel design information on the structure.
| Setting | Description |
|---|---|
| Show Diagram options |
|
| Color |
|
| Show values | Select this option to display the ratio values on the contour plot. |
| Actual Ratio / Normalized Ratio ranges table | Displays the From and To range used for a color to graphically represent the design results status of a member. By default, members passing all design checks performed will be shown in green, members failing design checks by 50% or less shown in blue, and those failing by greater than 50% shown in red. |
Plate Stress Contour tab
Used to display stress contours for plates for different types of stresses.
| Setting | Description |
|---|---|
| Load Case | Select the Load Case for which the stress is to be displayed. You can also
select Envelope (or a previously defined envelope
name) to display an envelope of stress results. If Envelope is selected, select either the +ve (maximum positive) or -ve (maximum negative) cases for dislay. |
| Stress Type | Select the type of stress gradients to display on
the elements:
|
| Contour Type | The
Normal Fill option provides contours based
on the values of centre stress and corner stress as described above.
The Enhanced Fill option will determine the contour using the centre and corner stresses as used in the Normal Fill option, and an additional set of interpolated control points along the edges of each plate that will tend to smooth out the contour lines on plates that have large changes of stress over their surface. |
| Absolute Values | causes the stress values to be compared based on the absolute values, rather than algebraic values. If this option is checked, stress values of +10 units and -10 units will be in the same range. |
| Index Based on Center Stress | The Plate Stress Contour maps are based on values
from the calculated analysis results of the centre stress/force of each plate
and corner stresses (which are averaged from all plates that share the same
node). There are two ways that the corner stresses/forces can be determined.
This can be either directly from the analysis results or estimated by
extrapolating the centre stresses to the corners of each plate. These method to
use is specified with the option:
|
| View Stress Index | displays the legends of the colors with stress values at the side of the screen. |
| Re-Index for new view |
When individual elements are isolated from the full model then the stress distribution for the entire element may be displayed in a single color . This is because the variation in stresses across the element may not have been appreciable with respect to the entire model and the entire stress range may have been represented by a single color in the full model. This may create problem because the users in such cases will not be able to view the stress variation across the element. To take care of this The re-index stress range for new view option has been included which automatically regenerates the stress index for any newly created view which will allow the users to view the stress variation in much more detail. |
| Show Displaced Shape |
Displays the plate stresses on a displaced model. |
| Contour Base on Visible Entities Only | Limits the stress contour range to the stresses contained in only visible entities. |
| Use Custom Limits |
By default, 15 contours are plotted with the maximum and minimum values determined by the program based on the results for the selected load case and stress type. Set the Use Custom Limits option to specify Minimum and Maximum values as well as No. of values to use for equal divisions. |
| Use Custom Divisions |
By default, the values of the stresses used for color gradation are obtained by taking the Maximum and Minimum and dividing the difference equally into as many parts as is defined No. of values. Setting the Use Custom Divisions allows you to directly type the cut-off values for each color. |
| Directions for Global Stress | (Global Stress or Global Moment only) Select the Result Dir of interest and the vector direction for Up. |
Solid Stress Contour tab
Used to display stress contours for solids for different types of stresses.
To display the solid stresses on a displaced model, select the Solid Stress Contour tool in the View Results group on the Results ribbon tab in the Postprocessing workflow.
| Setting | Description |
|---|---|
| Load Case | Select the Load Case for which the stress is to be displayed. |
| Stress Type | Select the Stress Type from the drop down list. Once we select these, the Maximum and the Minimum values of that stress under the selected load case are displayed on the dialog box. |
| Contour Type | The Normal and Enhanced buttons indicate how the Stress Contour is drawn. The Normal contour option uses the stress points at each corner of the solid along with the center stress to calculate the contour. The Enhanced contour option uses the same points as the Normal contour plus the interpolated stress at the mid point of the edges. The second option takes more time to generate but is more accurate. |
| Absolute Values | causes the stress values to be compared based on the absolute values, rather than algebraic values. If this option is checked, stress values of +10 units and -10 units will be in the same range. |
| Index Based on Center Stress | the stress range of the index is based on the stress values obtained at the center of the elements. |
| View Stress Index | displays the legends of the colors with stress values at the side of the screen. |
| Use Custom Limits |
By default, 15 contours are plotted with the maximum and minimum values determined by the program based on the results for the selected load case and stress type. Set the Use Custom Limits option to specify Minimum and Maximum values as well as No. of values to use for equal divisions. |
| Use Custom Divisions |
By default, the values of the stresses used for color gradation are obtained by taking the Maximum and Minimum and dividing the difference equally into as many parts as is defined No. of values. Setting the Use Custom Divisions allows you to directly type the cut-off values for each color. |
| Re-Index stress range for new view |
When individual elements are isolated from the full model then the stress distribution for the entire element may be displayed in a single color . This is because the variation in stresses across the element may not have been appreciable with respect to the entire model and the entire stress range may have been represented by a single color in the full model. This may create problem because the users in such cases will not be able to view the stress variation across the element. To take care of this The re-index stress range for new view option has been included which automatically regenerates the stress index for any newly created view which will allow the users to view the stress variation in much more detail. |
| Show Displaced Shape |
Displays the solid stresses on a displaced model. |