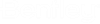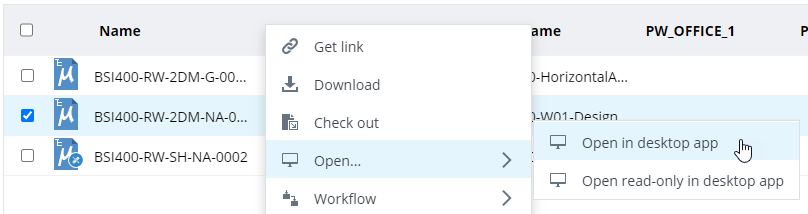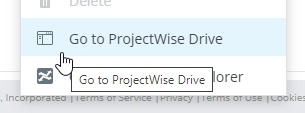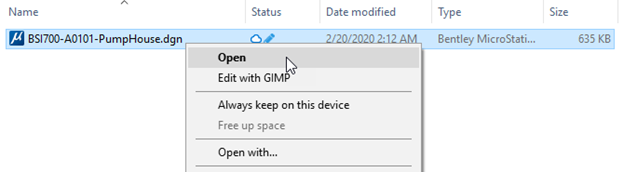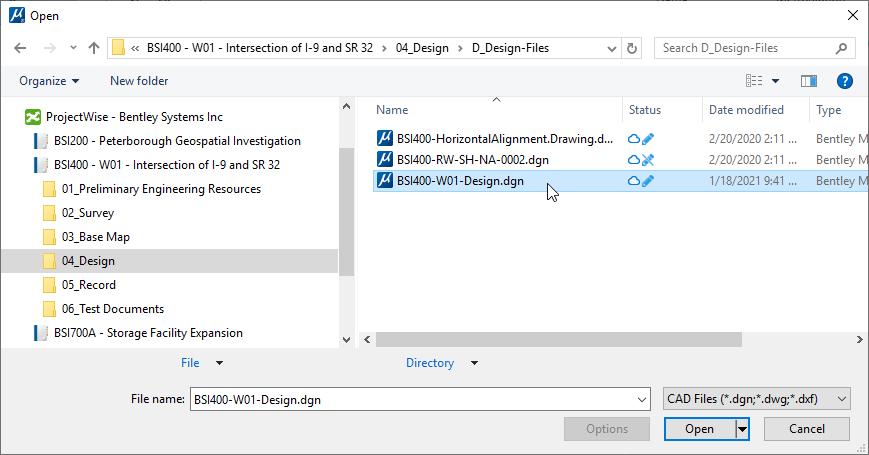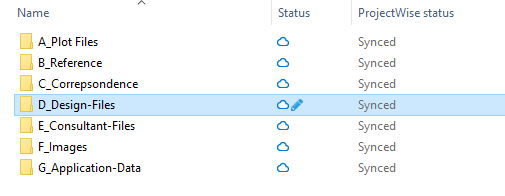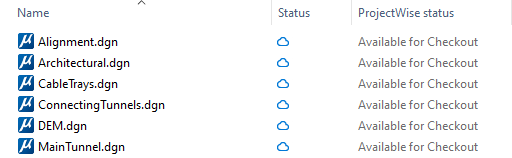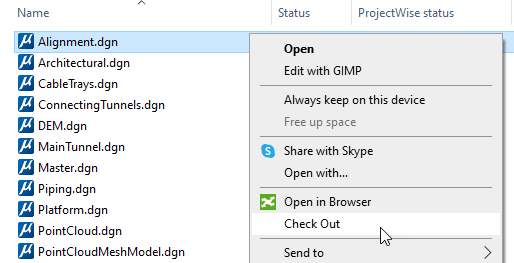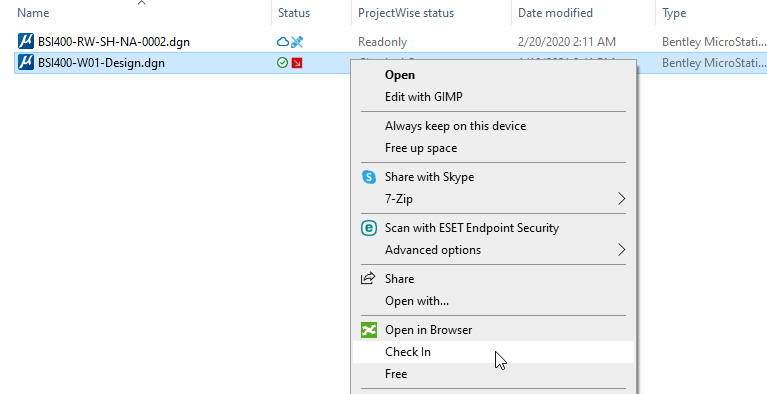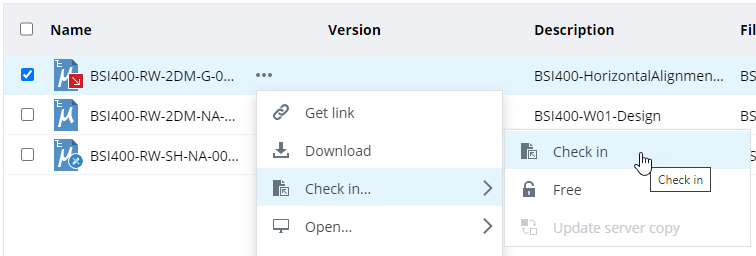Opening and Editing Documents (from a Synchronized Work Area Connection)
You can open documents for viewing or editing from ProjectWise Drive.
Just like when using ProjectWise Web, when using ProjectWise Drive documents must be checked out in order to edit them.
When a work area connection is synchronized with ProjectWise Drive, a document can be checked out to ProjectWise Drive from either ProjectWise Drive or ProjectWise Web.
Checking out a document downloads a copy of the document from ProjectWise as needed (if there is no local copy of the document, or if the current local copy is not up to date), and locks the document so that no other user can check it out until you either check it in or free it.
Opening a document automatically downloads the latest copy of the document from ProjectWise as needed (if there is no local copy of the document, or if the current local copy is not up to date) and then opens the local copy in the appropriate application.
Open a document from a synchronized work area connection in ProjectWise Web
When your work area connection is synchronized with ProjectWise Drive, a few extra commands are added to the menu in ProjectWise Web:
The Open in desktop app option checks out and downloads the selected document to ProjectWise Drive and then opens it for editing in the appropriate desktop application based on Windows file association. If the selected document is already checked out to ProjectWise Drive (whether you checked it out from ProjectWise Drive or ProjectWise Web), then selecting Open in desktop app will just open the already downloaded document for editing in the appropriate desktop application.
The Open read-only in desktop app option downloads the selected document to ProjectWise Drive (without checking it out) and then opens it as read-only in the appropriate desktop application. This option is not available when auto check out is enabled for the folder.
The Go to ProjectWise Drive option opens your local File Explorer window and takes you directly to the document in its folder in ProjectWise Drive.
Open a document from ProjectWise Drive
You can open a document from the ProjectWise Drive node in File Explorer as usual (for example, Open, Open with, or double-click).
You can also use the File > Open feature of your desktop application to open the document from ProjectWise Drive.
Using auto check out and check in
(requires ProjectWise Drive v2022.1.x or later)
When you are working on documents in a ProjectWise Drive folder where auto check out is enabled, documents will be automatically checked out and checked in as needed by the application in which they are opened. The exact moment that a document is auto checked out depends on the application. For example, in applications such as MicroStation, AutoCAD, and Office, documents will be automatically checked out upon being opened and automatically checked in upon being closed. In Notepad, the document will be automatically checked out and checked in upon being saved.
When a document is checked out using auto check out, the
auto checked out icon
![]() displays next to the document in
the
Status column.
displays next to the document in
the
Status column.
Auto check out is enabled through folder settings in ProjectWise Web. You can see whether or not auto check out is enabled for a folder by looking at the folder and its documents in ProjectWise Drive. The icons you see (or do not see) in the Status column will indicate whether or not auto checkout is enabled for the folder.
In this example, you can see that auto check out is disabled for the D_Design-Files folder (because it has the pencil icon), and that auto check out is enabled for the rest of the folders (because they do NOT have the pencil icon):
In this example, you can see that auto check out is enabled for the current folder, because none of the documents in the folder have the pencil icon:
In this example, you can see that auto check out is disabled in the current folder, because all of the documents that are checked in and that you have permission to check out have the pencil icon:
Whether or not auto checkout is enabled for a folder, you
can always manually check out documents in that folder whenever you need to
(see the next section). You can also manually check out a document after it has
been automatically checked out (and while it is still checked out), to prevent
it from being automatically checked in when you close the document (for
example, if you need to keep it checked out because you are still making
changes). When you manually check out a document that is auto checked out, the
auto checked out icon
![]() changes to the manually checked
out icon
changes to the manually checked
out icon
![]() .
.
If you are using an earlier version of ProjectWise Drive, or if auto check out is disabled for the folder, you will have to manually check out a document before you can open it for editing.
Manually checking out a document from ProjectWise Drive
Sometimes you might need or want to manually check out a document. For example:
- if auto check out is disabled for the folder
- if auto check out is enabled for a folder, but you are still using an older version of ProjectWise Drive that does not support auto check out
- if auto check out is enabled for a folder, but you do not want to use the auto check out feature for a particular document (for example, you might want to manually check out a document if you want to prevent it from being automatically checked in)
To manually check out a document, right-click a document and select Check Out.
The manually checked out icon
![]() (filled square with a downward
arrow) displays next to the document in the
Status column.
(filled square with a downward
arrow) displays next to the document in the
Status column.
If you manually checked out a document that was auto
checked out, the auto checked out icon
![]() (clear square with a downward
arrow) changes to the manually checked out icon
(clear square with a downward
arrow) changes to the manually checked out icon
![]() .
.
Checking out a document from a synchronized work area connection in ProjectWise Web
When
ProjectWise Drive is running and you check
out a document from
ProjectWise Web from a work area
connection that is synchronized with
ProjectWise Drive, the document will be
checked out to (and available in)
ProjectWise Drive (with this icon
 ) instead of checked out to
ProjectWise Web (
) instead of checked out to
ProjectWise Web ( ). This is the same as performing
a manual check out from
ProjectWise Drive.
). This is the same as performing
a manual check out from
ProjectWise Drive.
 ) will automatically become
checked out to
ProjectWise Drive (
) will automatically become
checked out to
ProjectWise Drive ( ). If your version of
ProjectWise Drive is earlier than version
2021.3.x, any document that you had checked out to
ProjectWise Web will remain checked out
to
ProjectWise Web (
). If your version of
ProjectWise Drive is earlier than version
2021.3.x, any document that you had checked out to
ProjectWise Web will remain checked out
to
ProjectWise Web ( ) after synchronization and will
be locked to you in
ProjectWise Drive (
) after synchronization and will
be locked to you in
ProjectWise Drive ( ).
).
Checking in a manually checked out document
Any document that you have manually checked out to ProjectWise Drive (whether the check out was initiated from ProjectWise Drive or ProjectWise Web) can be checked in from either ProjectWise Drive or ProjectWise Web.
To check in a manually checked out document from ProjectWise Drive, right-click the document and select Check In. The server copy of the document is updated with your local copy, and the local copy of the document remains on your computer.
To check in a manually checked out document from ProjectWise Web that is currently checked out to you in ProjectWise Drive, go to ProjectWise Web and click the check box next to the document and from the action menu select Check in > Check in.