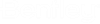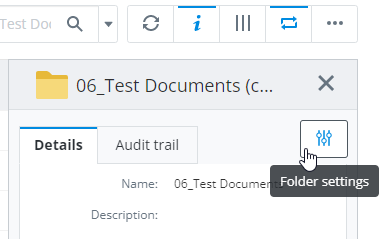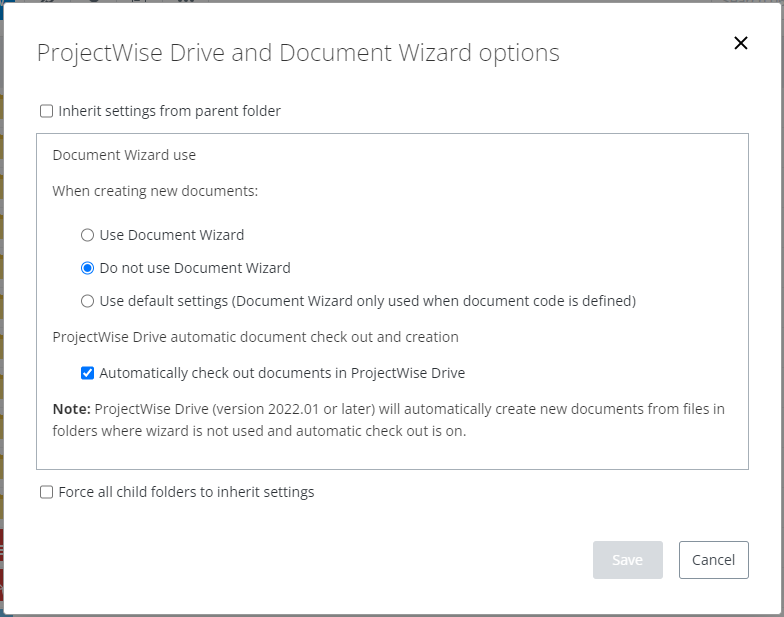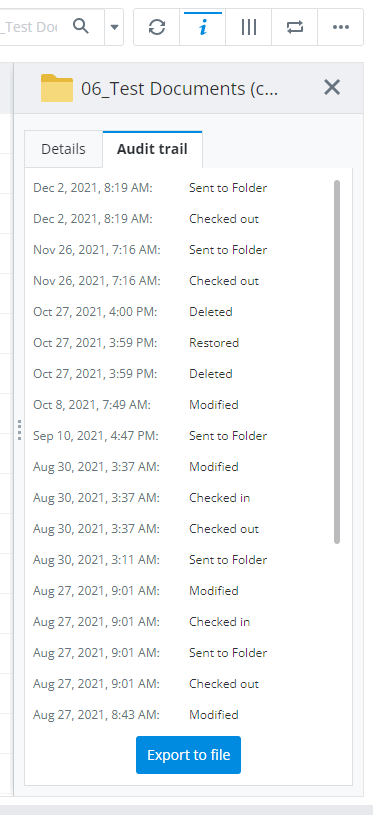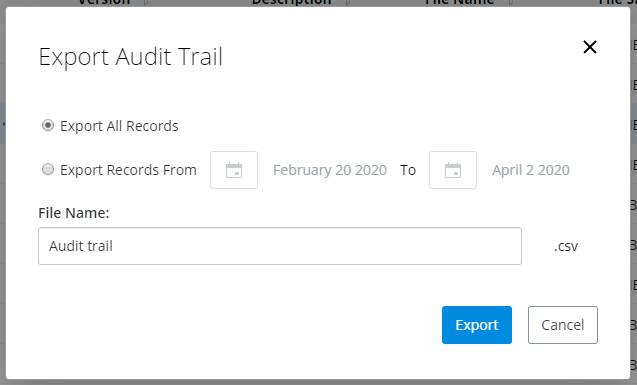Working with Folder Properties and Settings
Changing Folder Settings (ProjectWise Drive and Document Wizard Options)
Folder settings define the default document creation and check out behavior for all users of a particular folder, and are applicable whether a user is working from ProjectWise Web, or from a synced work area connection in ProjectWise Drive.
Specifically, folder settings are used to control:
- whether or not the Create Document Wizard is used when creating documents
- whether or not documents are automatically created (automatically uploaded to ProjectWise) when files are added to folders in ProjectWise Drive
- whether or not documents are automatically checked out when they are opened for editing from ProjectWise Drive
Folder settings for the entire organization (enterprise) are first set by the administrator in Enterprise Administration in ProjectWise 365. Each work area connection inherits the folder settings that are set for the organization, and can be overridden as needed at the work area connection level, or at the individual folder level (each folder can have its own folder settings, or it can inherit its settings from the folder above it). To be able to change the folder settings of a particular folder, the user you are logged in to the work area connection as must have Write permission for the folder (folder permissions are set in ProjectWise Explorer).
- In ProjectWise Web, select the work area connection or folder in the navigation pane.
- Click the
Information button
 to open the
Information pane for the currently selected
folder.
to open the
Information pane for the currently selected
folder.
- Click the Folder settings icon.
- In the ProjectWise Drive and Document Wizard options dialog, change settings as needed and click Save.
When working from the ProjectWise Web website and the Create Document Wizard is not used, the document selected for upload is automatically uploaded (the user is not provided with any dialog to fill out any document properties before the document is created).
When working from ProjectWise Drive v2022.1.x or later and the Create Document Wizard is not used, and the Automatically check out documents in ProjectWise Drive folder setting (noted above) is ON, ProjectWise Drive will automatically create a new document (automatically upload it to ProjectWise) when the user adds a new file to a folder in ProjectWise Drive. If the user has a previous version of ProjectWise Drive installed, they will continue to have the extra step of manually adding the new file to ProjectWise after adding it to a folder in ProjectWise Drive.