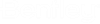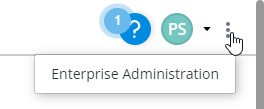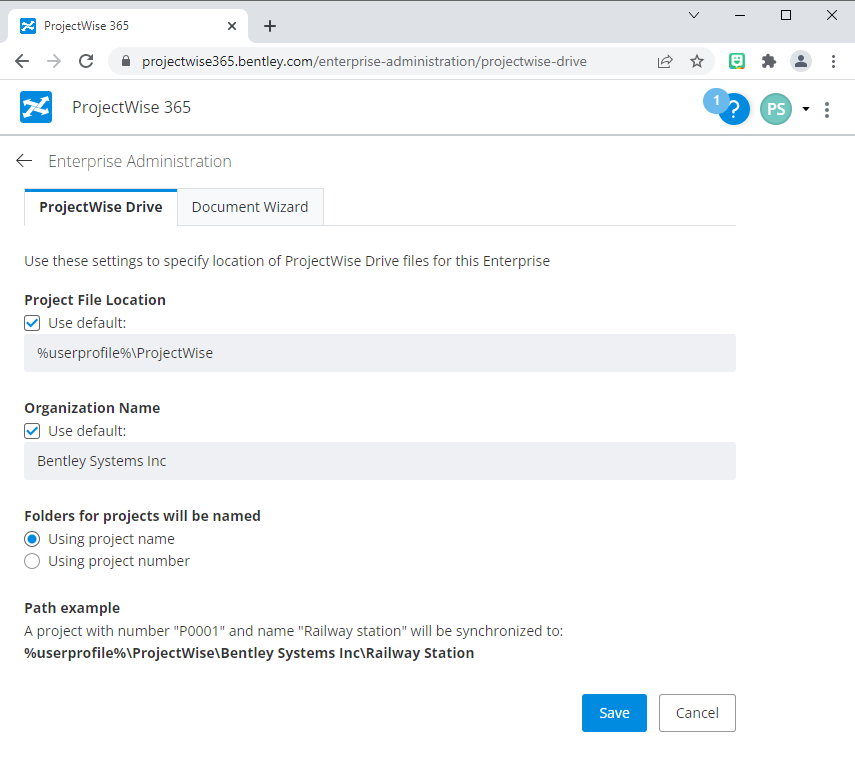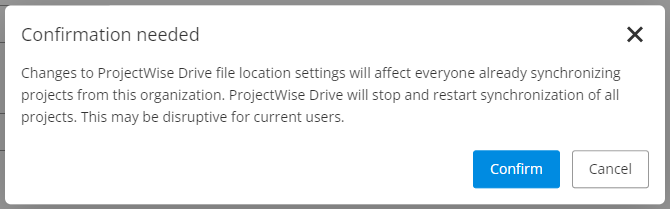Enterprise Administration > ProjectWise Drive
The actual location on each user's computer where documents from the synced project are downloaded to is known as the ProjectWise Drive file location. (This is similar to the working directory for ProjectWise Explorer users.)
The default ProjectWise Drive file location for every organization is:
%userprofile%\ProjectWise\<organization_name>\<project_name>
Where:
- %userprofile%\ProjectWise is the ProjectWise Drive root folder, and where %userprofile% (which typically expands to C:\Users\<user.name>) is the user profile location for the user you are logged in to the computer as.
- <organization_name> is the folder that is named after the organization that owns the ProjectWise project
- <project_name> is folder that is named after the ProjectWise project that is being synced.
The default ProjectWise Drive file location can be used as is, or it can be changed as needed from the Enterprise Administration page in ProjectWise 365 (https://projectwise365.bentley.com/).
Specifically, the administrator can:
- Set a different ProjectWise Drive root folder - The administrator can change the default root folder from %userprofile%\ProjectWise to an absolute path (for example C:\PWDrive). This might be required for applications that need to access related files using a stored absolute path (for example, linked Microsoft Excel spreadsheets, engineering design and calculation apps, etc).
- Edit the organization name - If the organization's name is long or contains multiple words (for example, "Bentley Systems Inc") the administrator can shorten the name used in the file location (for example, to just Bentley) for the sake of having a simpler file path.
- Use the project number instead of the project name for the project folder - The project folder is named after the project name by default, but can be changed so that it will be named after the project number instead.
Any file location settings that you change can be set back to the default if needed.
Defining the File Location for Your Organization
- Open ProjectWise 365 (https://projectwise365.bentley.com/).
- In the upper right corner, click the Enterprise Administration button.
- On the
Enterprise Administration page, click the
ProjectWise Drive tab.
Note: You can also get to this tab directly by pointing your browser to https://projectwise365.bentley.com/enterprise-administration/projectwise-drive.
- When finished changing
file location settings, click
Save.
A confirmation dialog opens, letting you know that your changes will affect users who are currently synchronizing projects belonging to this organization, and that these users will have to resynchronize their projects.
- Click
Confirm.
After you change the file location for your organization, all users who are currently synchronizing projects belonging to this organization will get a notification in their ProjectWise Drive app window (shown below), telling them that the administrator has changed the organization's file location, and that they will need to resynchronize their projects to use the new file location. These users should check in any checked out documents first, and then click the link provided in their ProjectWise Drive app window when they are ready to resynchronize their projects.