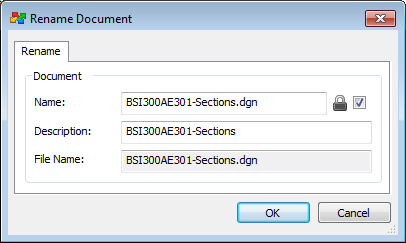Modifying General Properties of Individual Documents
This section describes how to use the Document Properties, Modify Document, and Rename Document dialogs to modify general properties of documents one document at a time.
To Change a Document's Name, Using the Rename Document Dialog
- Select a document.
-
Select .
The Rename Document dialog opens.
- (Optional) If you want the file name to match the document name, turn on the check box to the right of the Document Name field. Otherwise, turn off this check box so that your changes to the document name do not affect the file name.
- In the Document Name field, change the name of the document.
- Click OK.
To Change a Document's Name, Using the Document Properties Dialog
- Select a document.
-
Select .
The Document Properties dialog opens.
- (Optional) If you want the file name to match the document name, turn on the check box to the right of the Document Name field. Otherwise, turn off this check box so that your changes to the document name do not affect the file name.
- In the Document Name field, change the name of the document.
- Click Save.
To Change a Document's Name, Using the Modify Document Dialog
- Select a document.
-
Select .
The Modify Document dialog opens.
- (Optional) If you want the file name to match the document name, turn on the check box to the right of the Document Name field. Otherwise, turn off this check box so that your changes to the document name do not affect the file name.
-
Do one of the following:
In the Document Name field, change the name of the document.
or
To define the document name using variables, place your cursor in the Document Name field and click the arrow to the right of the field. From the list of property variables that opens, click a variable to insert it wherever your cursor is placed in the Document Name field.
- Click OK.
To Change a Document's Description, Using the Modify Document Dialog
- Select a document.
-
Select .
The Modify Document dialog opens.
-
Do one of the following:
In the Document Description field, change the description of the document.
or
To define the document description using variables, place your cursor in the Document Description field and click the arrow to the right of the field. From the list of property variables that opens, click a variable to insert it wherever your cursor is placed in the Document Description field.
- Click OK.