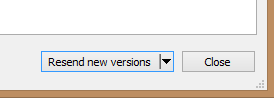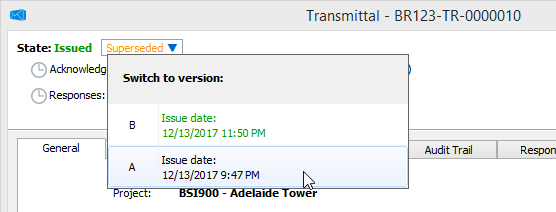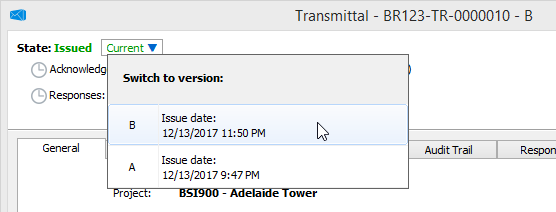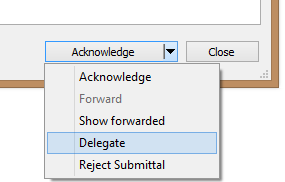New in ProjectWise Deliverables Management CONNECT Edition Update 4
- Creating a New Version of a Transmittal to Send Updated Documents
- Selecting a Delegate Responder to Respond on Behalf of Another User
- Using a Summarized Response for Additional Submittal Responses
- Additional Question and Response Attributes for Outgoing and Incoming RFIs
- New Filter Options
See below for details.
Creating a New Version of a Transmittal to Send Updated Documents
ProjectWise Deliverables Management connector for ProjectWise Explorer users can now create a new version of a transmittal that has already been issued, in order to send the documents that have been updated since the original transmittal was issued.
To do this, you open an existing transmittal and select the option, Resend new versions.
A new transmittal draft is created which:
- automatically includes only the documents that have been updated since you issued the original transmittal (documents that have not been updated are not included by default)
- contains the same recipients, scheduling, and general information as the original transmittal
- has the same ID as the
original transmittal, plus a letter appended to the ID, to denote that it is a
new version of the transmittal. For example:
original transmittal ID:
123-PS-TWR-TR-0000001
new draft transmittal ID:
123-PS-TWR-TR-0000001 - B
Once you issue a new version of a transmittal, you can open any version of that transmittal and switch between the versions in order to compare the differences. The latest version is referred to as the current version, and any earlier versions (including the original) are referred to as superseded versions.
Opening a superseded version of a transmittal and switching to a different version:
Opening the current version of a transmittal and switching to an earlier (superseded) version:
Selecting a Delegate Responder to Respond on Behalf of Another User
As the recipient of a submittal or RFI, you can now select another internal participant (delegate responder) to respond on your behalf, for example, if you are going on vacation and will not be able to respond by the assigned due date. The project administrator can also perform this task for you, for example, if you are already on vacation. When the delegate does respond, it will appear to the sender as if the original recipient (and not the delegate) is the responder.
See:
To Select an Internal Participant (delegate responder) to Respond to a Submittal on Your Behalf
To Select an Internal Participant (delegate responder) to Respond to an RFI on Your Behalf
Using a Summarized Response for Additional Submittal Responses
When you (as an original recipient of a submittal) receive responses from additional reviewers, you can now combine all of these responses into a single response called a summarized response. The summarized response is always the least positive (or most negative) response of all the additional responses received for a document.
These are the possible response options, from most positive (top) to most negative (bottom):
To use a summarized response, open a submittal to the My response tab, select a document in the submittal and click Summarize responses. The Response column will show the summarized response for the selected document. To use an example, if most of your additional reviewers set a document's Response to 'Approved with comments' but one of the additional reviewers sets the Response to 'Rejected', then using a summarized response would set your Response for that document to 'Rejected', because it was the most negative of all additional responses you received for that document.
See:
Additional Question and Response Attributes for Outgoing and Incoming RFIs
New projects now come with a set of default question and response attributes for RFIs. RFI question attributes appear in the new Details section on the Question tab of an outgoing RFI, and RFI response attributes appear in the new Details section on the Response tab of an incoming RFI.
For existing projects, the administrator will have to manually create these attributes in the portal settings.
In this release, these additional RFI attributes are only visible on RFIs when accessing RFIs from the portal. In a future release, they will be visible from the ProjectWise Deliverables Management connector for ProjectWise Explorer as well.
See:
New Filter Options
You can now filter the Incoming and Outgoing folders to show these items:
Searching and Filtering the Outgoing, Incoming, and Drafts Tabs
Work Areas and ProjectWise Cloud Projects
The cloud-based project that was referred to as a 'CONNECTED project' is now called a 'ProjectWise project'. This is a general change, not specific to ProjectWise Deliverables Management.
In a related change, starting in ProjectWise CONNECT Edition Update 2.3, the advanced type of folder that was referred to as a 'project' is now called a 'work area'. Because it is still referred to as a 'project' in ProjectWise CONNECT Edition Update 2.2 and earlier, wherever you see the term 'work area' in this documentation, you can assume it means 'work area' for users of Update 2.3 and later, and it means 'project' for users of Update 2.2 and earlier.
In both cases, these are label changes only; the functionality has not been changed.