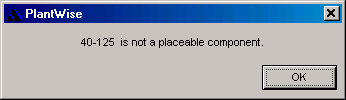Pipeline Connectivity
The Connectivity Editor dialog is divided into three main data entry areas: Origin, Terminus and Inline Component Sequencing.
The pipeline to be connected is selected from the list to the right of the three main data entry areas. Once a pipeline is selected, any previously defined connectivity and/or inline component data will be filled into the connectivity and inline sequence fields.
Origin and Terminus
It is important that a pipeline’s connectivity be defined correctly in the process model as it inferers flow direction and dictates placement order of inline components. In general, the origin of a pipeline is an outlet and the terminus is an inlet. In equipment-set header cases, this is not true; in this case, origin and terminus are both either inlets or outlets (see "For headers", below).
- Nozzles are identified with the equipment ID of the associated equipment and a nozzle ID.
- Tees are identified with the name of the pipeline in which the tee is placed.
- Boundaries are identified by their tag.
- In some cases, a pipeline with a single tag originates or terminates at many nozzles, e.g., at grouped equipment. In this case, the pipeline originates or terminates at a header. When a header is routed, the AutoRouter first identifies the nozzles furthest apart. The process model builder creates a header pipeline that connects these two nozzles. The process model builder then creates a branch line for each other nozzle and connects this branch to an automatically created tee on the header. As the header is either a pipeline origin or terminus, both ends of the header are either inlets or outlets. The header pipeline itself has an origin and terminus and thus, in the header case, an origin is not necessarily an outlet and a terminus is not necessarily an inlet.
To define origin and terminus, key in the inlet or outlet identifiers into the entry fields or use the selection boxes as follows:
- Click on the
Nozzle radio button.
Opens the Equipment and Nozzle selection boxes.
- Select the equipment with
the
Equipment selection box.
All the equipment in the process model are listed in the drop down list. By default the list contains only those pieces of equipment that are not already fully connected.
(To see all pieces of equipment with nozzles defined, click on the All Nozzles check box.)
- Select the nozzle of the
selected equipment with the
Nozzle selection box.
By default the list contains only those nozzles that are not already connected.
(To see all pieces of equipment with nozzles defined, click on the All Nozzles check box.)
Note: in the early phases of plant modeling, nozzles may not be defined. If this is the case, or if an additional nozzle is needed for a piece of equipment, you can select <make one> from the nozzle drop down list and PlantWise will automatically create a new nozzle for that piece of equipment. Automatically created nozzles are named in the sequence N1, N2, N3, and so on. - The information is automatically transferred to the Origin or Terminus entry fields, as appropriate after nozzle selection.
- Click on the Pipeline radio button.
- Select the pipeline the
current line is being connected to.
All the pipelines in the process model are listed in the drop down selection list.
- The information is automatically transferred to the Origin or Terminus entry fields, as appropriate after pipeline selection.
- Click on the Boundary radio button.
- Select the connecting
boundary component from the
Boundary selection box.
Only unconnected boundaries are listed in the drop down selection list.
- The information is automatically transferred to the Origin or Terminus entry fields, as appropriate after boundary selection.
- The boundary pane also includes the New Boundary button to create new boundary components as they are needed. This opens the Boundary List, which is explained in more detail under "Boundaries".
For headers
- Click on the
Header input field.
This opens the Header Connectivity Editor.
- Select the Nozzle radio button from the Add New Header Item area.
- Select the Equipment and Nozzle to be connected to the header.
- Continue to select
nozzles and/or subheaders until all header nozzles are connected.
Sub-headers can be nested/un-nested by selecting the subheader and clicking on the Nest or UnNest button to the right of the Header Components field. The following nozzles will also have to be nested or unnested. Header components can be re-arranged with the Swap button to the right of the Header Components field.
Header components can be deleted with the Delete button to the right of the Header Components field.
Nesting, swapping, and deleting of header components can also be done from the pop up menu that opens with a right mouse click in the Header Components field.
- When the header
information is accepted, the process model builder creates a pipeline assembly
with all the header and pipeline information. The header connectivity is
finally resolved when the nozzles have been placed, in which case the process
model builder can reason about what the true connectivity is. (The two
outermost nozzles are connected to the header line and other nozzles are
connected to the header via branch lines.)
Header and branch line names are synthesized from the main line by adding a hyphen and a sequence number: <main-line>-1, <main-line>-2, …. As an example, for the line shown in "Connectivity Editor in Grid View" image, the header line created by the process model will be named 40-125-1.
- Once defined, you can edit and rename the equipment-set header pipelines automatically created by PlantWise.
Editing Header Lines
You can change the diameter of equipment-set header pipelines as well as add inline components. Traditionally, the Header Connectivity Editor was used to change header line diameters as well as to add reducers. As PlantWise has evolved, you can also add reducers, specification breaks, and user defined inlines in the Connectivity Editor.
The Header Connectivity Editor
For this section, the example shown in above image is used to explain the advanced functionary of the Header Connectivity Editor dialog.
- Select the desired header in the Header Components field (it will show in the Edit Item field in the upper right hand corner of the dialog).
- Select a new diameter in the Change Diameter field.
- Accept the
change.
The header’s entry in the Header Components field will change to HEADER diameter <new value>.
Pipeline and Connectivity Editors
Renaming Header Lines
Automatically created pipelines for equipment set header connectivity can be renamed by you. Once a header pipeline has been renamed, all header pipes will continue to be connected to the nozzles of the most recent routing – regardless of changes made to nozzles placement.


An automatically configured equipment set header system both before (A) and after (B) a header line has been renamed and nozzles moved.
For example, if you rename pipeline Pipe1 to user and then move NozA to be below NozB, the new routing will look like that shown above.
Inline Component Sequencing
Along with defining origin and terminus, the Connectivity Editor dialog is used to create some of these inline components and specify the sequence of all inlines on a pipeline. Inline sequencing is altered through the Inline Component Sequencing field.
The entered inline components are shown in the Inline Sequence scroll list in order from origin towards terminus.
Adding Inline Components
Named inlines (control valves, pressure safety valves, and flow elements) as well as tees are defined through other dialogs (valves and flow elements through the Inlines List and tees through other connectivity definitions) and appear in the Inline Sequence field by default.
New unnamed inline components are added from the Additional Inline Components entry fields.
| Setting | Description |
|---|---|
| Reducers | Reducers require the diameter at the downstream side of the reducer. To add a reducer, select the Reducer radio button and select the new diameter from the Downstream Diameter drop down box. This diameter controls the expansion or contraction of the pipeline diameter along its length. The AutoRouter determines whether to use eccentric or concentric reducers. |
| User Inlines | To place an inline on the current
pipeline, select the
User Inline radio button and then select and
inline from the
Class drop down list. You can elect to
change attributes of the inline at any time. If changing attributes after the
inline has been accepted, you must select the component from the
Inline Sequence list, make the required
changes and then click the
Change button.
User Inlines are instances of inline component classes that have been created by the user as described in "User Defined Inlines" |
| Specification Breaks | Act as locators for changes in pipe class or insulation requirements downstream of the break. To add a specification break, select the Spec Break radio button and insert the required information. New pipe classes are selected from the Pipeline class drop down box. New insulation codes are input in the Insulation Code drop down box. New insulation thickness is entered in the Insulation Thickness field. Attributes that are not changing can be left blank. |
| Add | Moves the inline component to the Inline Sequence scroll list. It will be inserted above the currently highlighted component. If there is not a component selected in the list, the new inline will be inserted as the last component in the list. |
| Delete | Any inline component that was entered into the list in error can be deleted by first selecting the inline and then clicking Delete. |
Changing Sequence of Inline Components
To define the sequencing of components along a pipeline, the inline component must be identified, transferred to the Inline Sequence field, and then placed in its proper place in the sequence.
To change the order of components, select the lower one and click the Swap button. The inline will change places with the one above it. Components can be positioned anywhere in the inline list in this manner.
- Place the tees to be grouped in a sequence within the sequence list.
- Join two tees that are next to each other within the list by selecting the lower tee and clicking the Join button. This causes the lower tee to group with the next higher tee. A group is shown as a horizontal list in the scroll list and is handled as a single scroll list item.
- If a grouping is made in error, it can be split into individual list elements in the scroll list by clicking Split. The entire group is split into individual list items.
Copying Inline Sequences
Once an inline sequence has been established, you may want to copy it to another pipeline. You can copy all un-named inline components (reducers, specification breaks, and user defined inlines) with the menu command of the Connectivity dialog.
Inline Sequence Pop Up Menu
As indicated by the lighter shade, there is a special pop up menu for inline sequences.
The menu options are: Edit, Slide, Place, HighLight, and UnHighLight.
- If a pipeline is selected, Edit opens the Tee Editor for the tee connecting the selected branch line to the main line.
- If a control valve or flow element is selected, the Editor for that component will be opened.
- If a user inline, reducer, or specification break is selected, another connectivity dialog for the current pipeline opens (this is because these items are defined with connectivity and they do not have separate editors.)
You can also HighLight or UnHighLight the selected component.